华硕电脑U盘装Win8教程(详细步骤让您轻松搞定)
![]() lee007
2024-06-19 12:16
450
lee007
2024-06-19 12:16
450
在现代社会中,电脑操作已经成为了日常生活中必不可少的一部分。而对于一些使用华硕电脑的用户来说,可能会遇到安装新的操作系统的需求。本文将详细介绍如何使用U盘来安装Windows8系统,并提供逐步操作的教程,帮助您顺利完成安装。
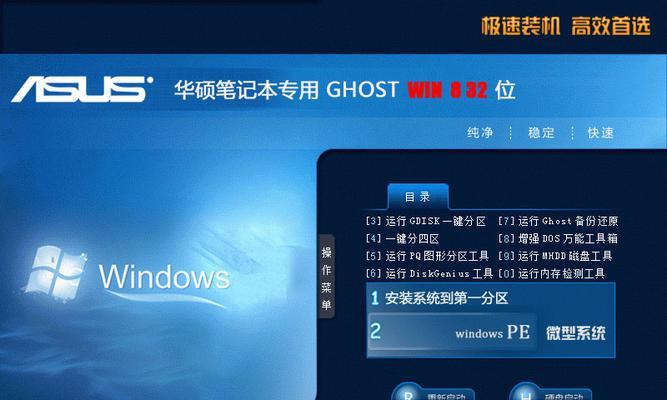
文章目录:
1.准备工作
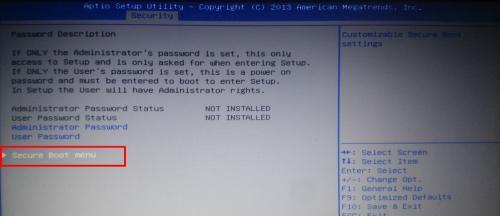
2.下载Windows8系统镜像
3.获取U盘工具软件
4.格式化U盘
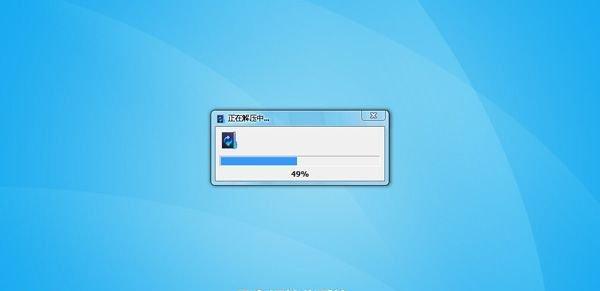
5.创建可启动的U盘
6.设置电脑启动顺序
7.插入U盘并重启电脑
8.进入安装界面
9.选择语言和其他设置
10.授权Windows8系统
11.分区和格式化硬盘
12.开始安装
13.等待安装完成
14.设置个人信息和密码
15.安装驱动程序和软件
1.准备工作:在开始安装Windows8之前,确保您已备份了重要文件并拥有系统所需的所有驱动程序的副本。
2.下载Windows8系统镜像:从官方网站或其他可信来源下载Windows8系统的镜像文件,并保存到您的计算机上。
3.获取U盘工具软件:下载并安装一个U盘制作工具软件,以便将Windows8系统镜像文件写入U盘。
4.格式化U盘:在U盘工具软件中选择U盘,进行格式化操作,确保U盘为空白状态。
5.创建可启动的U盘:使用U盘工具软件将Windows8系统镜像文件写入U盘,使其成为可启动的安装介质。
6.设置电脑启动顺序:进入电脑BIOS设置界面,将启动顺序调整为U盘优先。
7.插入U盘并重启电脑:将制作好的U盘插入华硕电脑的USB接口,并重新启动电脑。
8.进入安装界面:重启后,华硕电脑将自动从U盘启动,并进入Windows8的安装界面。
9.选择语言和其他设置:根据个人需求选择语言、时区等相关设置,然后点击“下一步”。
10.授权Windows8系统:输入您的授权密钥,点击“下一步”继续安装过程。
11.分区和格式化硬盘:根据个人需求,选择分区并进行格式化操作。
12.开始安装:确认分区和格式化设置后,点击“安装”按钮开始安装Windows8系统。
13.等待安装完成:安装过程可能需要一段时间,请耐心等待。
14.设置个人信息和密码:根据提示,填写个人信息和设置登录密码。
15.安装驱动程序和软件:安装完成后,根据华硕电脑型号下载并安装相应的驱动程序和常用软件,以确保电脑的正常运行。
通过本教程,您可以学会如何使用U盘来安装Windows8系统。请按照步骤进行操作,并随时注意备份重要文件。希望本文能够帮助到您,顺利完成华硕电脑的系统升级。
转载请注明来自装机之友,本文标题:《华硕电脑U盘装Win8教程(详细步骤让您轻松搞定)》
标签:华硕电脑
- 最近发表
-
- 松下SL-CT700究竟怎么样?(全面评估该款便携式CD播放器的性能和功能特点)
- 三星S7外放音质(探索S7的音质表现与技术)
- 戴尔灵越一体机——性能强劲,功能全面的优秀选择(一站式高性能办公解决方案,满足多种需求)
- 索泰1070至尊OC评测(全新架构与超频能力相结合,带给你前所未有的游戏体验)
- 酷道音响(颠覆传统,创造卓越音质体验)
- 宝丽来相纸的品质和性能如何?(探究宝丽来相纸的卓越表现及其影响因素)
- 华为Mate10手机的强大功能和性能表现(华为Mate10手机的智能摄影、AI技术与稳定运行)
- 华硕i56300HQ(华硕i56300HQ处理器)
- 苹果5s9.1系统的强大功能和优势(探索苹果5s9.1系统,让您的手机焕发新生)
- 金田U盘的性能及使用体验(金田U盘的读写速度、可靠性和易用性如何?)

