如何在Windows10上添加共享打印机(简易指南帮助您轻松连接共享打印机)
![]() lee007
2024-06-19 10:00
325
lee007
2024-06-19 10:00
325
在现代的办公环境中,共享打印机的使用变得越来越普遍。共享打印机能够实现多台电脑共享一个打印设备,提高工作效率和便利性。本文将为您详细介绍如何在Windows10操作系统上添加共享打印机,让您轻松连接并使用该设备。
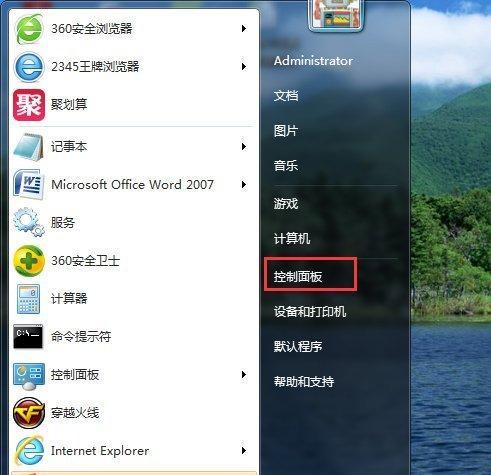
1.确认网络连接
在添加共享打印机之前,确保您的电脑已成功连接至网络,确保网络正常工作。
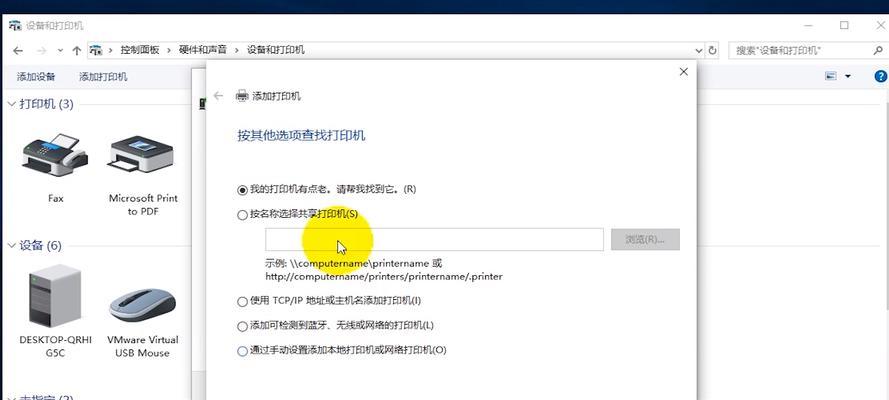
2.查找共享打印机
在Windows10任务栏的搜索框中输入“控制面板”,并选择打开控制面板应用程序。在控制面板窗口中,点击“设备和打印机”选项。
3.打开“添加打印机”
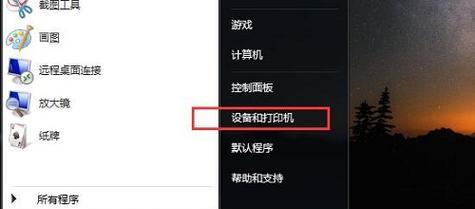
在“设备和打印机”窗口中,点击顶部的“添加打印机”按钮,开始添加新的打印设备。
4.选择网络中的打印机
在添加打印机向导中,选择“添加网络、蓝牙或无线打印机”。Windows10将搜索并列出可供选择的共享打印机。
5.选择共享打印机
从列表中选择您要添加的共享打印机。如果列表中没有显示您要连接的打印机,可以点击“手动输入打印机名称或IP地址”选项手动输入打印机信息。
6.安装打印机驱动程序
Windows10会自动检测并安装所选共享打印机的驱动程序。确保您的电脑已联网,并等待驱动程序安装完成。
7.设置共享打印机为默认打印机
在安装成功后,您可以选择将共享打印机设置为默认打印设备。这样,在您使用打印功能时,系统将默认使用该设备。
8.运行测试打印
为了确保共享打印机正确连接并工作正常,您可以尝试运行一次测试打印。选择任意一个文档或文件,右键点击并选择“打印”,选择共享打印机,并点击“打印”按钮进行测试。
9.管理打印队列
当多台电脑同时连接一个共享打印机时,可能会出现多个文档同时排队打印的情况。您可以在Windows10的打印管理器中查看和管理打印队列。
10.更新共享打印机驱动程序
为了获得更好的打印性能和稳定性,定期更新共享打印机的驱动程序是必要的。您可以在打印机制造商的官方网站上下载并安装最新的驱动程序。
11.解决连接问题
如果您在添加共享打印机的过程中遇到了连接问题,可以尝试重启电脑、共享打印机以及路由器等设备,以解决网络连接或设备故障导致的问题。
12.共享打印机安全性
在使用共享打印机时,确保设置适当的安全措施,如密码保护共享打印机、限制访问权限等,以确保打印资源的安全性。
13.优化共享打印设置
根据您的具体需求,您可以进一步优化共享打印设置,如设置默认纸张大小、打印质量、双面打印选项等。
14.常见问题解答
在实际使用中,可能会遇到一些常见问题,如无法连接共享打印机、打印速度慢等。您可以参考Windows10的官方帮助文档或在线社区中的解决方案来解决这些问题。
15.
通过本文提供的指南,您已经学会了如何在Windows10上添加共享打印机。共享打印机的使用可以提高多台电脑之间的工作效率和方便性,但在设置和使用过程中也需要注意安全性和稳定性。希望本文对您有所帮助,并使您能够顺利连接和使用共享打印机。
转载请注明来自装机之友,本文标题:《如何在Windows10上添加共享打印机(简易指南帮助您轻松连接共享打印机)》
标签:??????
- 最近发表
-
- 用DV拍摄纪录片的优势与挑战(借助DV技术记录生活、发现美好——从零开始学习拍摄纪录片的关键)
- 滚珠王800的性能和特点(高性能滚珠王800的关键特点解析)
- 富士相机X-T1的卓越性能与高品质影像体验(一款能够满足专业摄影师和摄影爱好者需求的顶级相机)
- 魅族N5手机(全面满足用户需求,性价比之王)
- 宇帷雷电内存的性能与特点剖析(探索宇帷雷电内存的超强性能和出色特点)
- 以歌华机顶盒如何提升家庭娱乐体验(打造智能家居的首选方案)
- 三星S8亚太版本的卓越表现(探索亚太市场首选手机的理由)
- 探索超4x55屏幕的未来应用领域(了解超4x55屏幕技术的特点和优势,及其在各行业的应用前景)
- 华硕ME301T——一款性能卓越的智能平板电脑(探索华硕ME301T的强大功能和出色表现)
- 探索英伟达主板的卓越性能与创新技术(解析英伟达主板的关键特点和应用前景)

