让台式电脑连接WiFi的教程(简明易懂的步骤,让您的台式电脑轻松上网)
![]() lee007
2024-06-18 15:43
352
lee007
2024-06-18 15:43
352
在现代社会,无线网络已成为我们生活中必不可少的一部分。然而,有些人可能遇到了问题,无法让他们的台式电脑连接到WiFi网络上。本文将以简明易懂的步骤介绍如何让台式电脑连接WiFi,帮助您轻松上网。
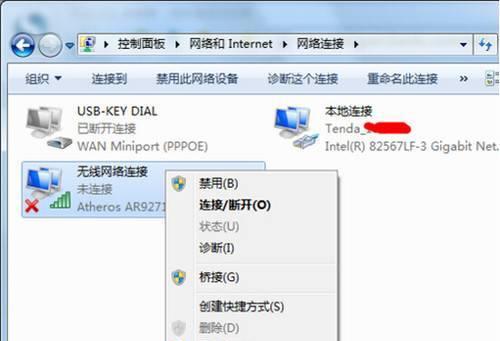
1.确认无线网卡是否已安装并启用
在开始配置台式电脑连接WiFi之前,首先要确认您的电脑是否已安装了无线网卡,并且该无线网卡已经启用。
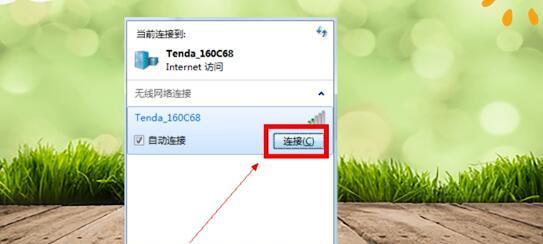
2.打开台式电脑的网络设置界面
在电脑桌面上,点击右下角的网络图标,打开网络设置界面。如果找不到该图标,可以通过控制面板进入网络设置。
3.查找可用WiFi网络

在网络设置界面中,点击“查找可用的网络”或类似的选项,让电脑自动搜索附近的WiFi网络。
4.选择要连接的WiFi网络
在搜索结果中,选择您要连接的WiFi网络,并点击“连接”按钮。
5.输入WiFi密码
如果您要连接的WiFi网络需要密码,会弹出密码输入框,此时输入正确的WiFi密码,并点击“连接”按钮。
6.等待连接成功
在输入密码后,电脑会自动进行连接操作。请耐心等待,直到显示连接成功的提示信息。
7.检查网络连接状态
连接成功后,您可以在网络设置界面中查看当前的网络连接状态,确保已成功连接到WiFi网络。
8.测试网络连接
打开浏览器,访问一个网站,如www.baidu.com,以测试您的网络连接是否正常。
9.如何解决连接问题
如果连接失败或出现其他问题,您可以尝试以下解决方法:1)检查密码是否正确;2)重启路由器和电脑;3)确保路由器信号强度和距离电脑的距离合适。
10.更新无线网卡驱动程序
如果经过上述步骤仍然无法连接WiFi网络,可能是无线网卡驱动程序过旧或损坏。您可以尝试更新无线网卡驱动程序,以解决问题。
11.重新配置网络设置
如果问题仍然存在,您可以尝试重新配置网络设置。在网络设置界面中,点击“忘记此网络”或类似选项,然后重新连接WiFi网络并输入密码。
12.使用热点共享功能
如果您的台式电脑没有无线网卡,您可以考虑使用手机或其他设备的热点共享功能,将其作为WiFi网络的来源。
13.保持WiFi网络安全
在连接WiFi网络时,务必确保网络安全。使用强密码、定期更换密码、开启防火墙等操作可以增加网络的安全性。
14.拓展WiFi信号覆盖范围
如果您的台式电脑所在位置与WiFi路由器之间有一定距离,可以考虑购买WiFi信号增强器或安装一个额外的无线路由器来拓展WiFi信号覆盖范围。
15.使用无线桥接器
如果您的台式电脑无法直接连接到WiFi网络,您可以考虑使用无线桥接器,将有线网络转换为无线网络,实现无线上网。
通过本文的教程,您可以轻松地让台式电脑连接到WiFi网络。只需按照简单的步骤进行操作,您就能享受便捷的无线上网体验。无论是在家中还是办公室,都可以随时随地畅快上网。
转载请注明来自装机之友,本文标题:《让台式电脑连接WiFi的教程(简明易懂的步骤,让您的台式电脑轻松上网)》
标签:台式电脑连接
- 最近发表
-
- 英特尔i5750(探索i5750的关键特性,了解其性能与适用场景)
- 探究笔记本745显卡的性能表现(一款强大的图形处理器引领笔记本性能升级)
- 华硕A501UB6200(华硕A501UB6200的配置、性能和用户体验)
- 小苍本i74750HQ(发挥创造力,畅享游戏乐趣)
- 了解虾baby(探索虾baby的特征和生命周期,让你成为虾baby专家)
- Dell三星显示器的性能和质量如何?(探索Dell三星显示器的关键特点及用户体验)
- 揭秘fiil入耳式耳机(探索fiil入耳式耳机的卓越音质和人性化设计)
- vivoY66Y67手机综合评测(探索vivoY66Y67的性能、功能和用户体验)
- 三星C7的优点和特点(一款性价比高的智能手机)
- 香港乐道三七(探索香港乐道三七的历史渊源与现代发展)

