华硕大白菜U盘装Win10系统教程(详细步骤带你轻松完成安装)
![]() lee007
2024-06-17 20:30
294
lee007
2024-06-17 20:30
294
随着Windows10的广泛应用,许多用户希望在自己的计算机上安装这个强大的操作系统。本教程将介绍如何利用华硕大白菜U盘来安装Win10系统,帮助你轻松完成系统安装,让你的电脑焕然一新。
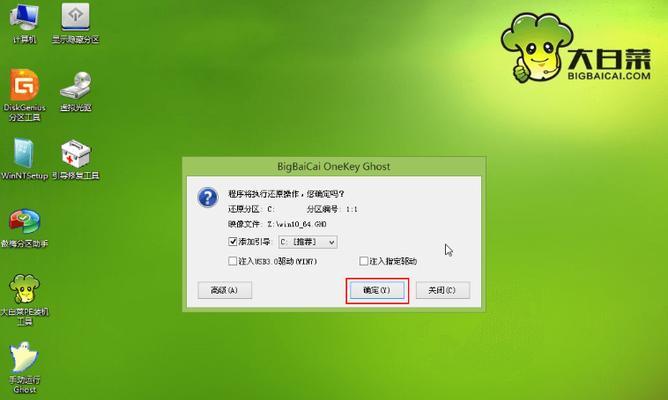
1.准备工作:获取一枚可启动的华硕大白菜U盘
在安装Win10系统之前,首先需要准备一枚可启动的U盘。华硕大白菜U盘是一款性价比高且操作简单的选择,可以在电脑城或者在线购买平台上购买。
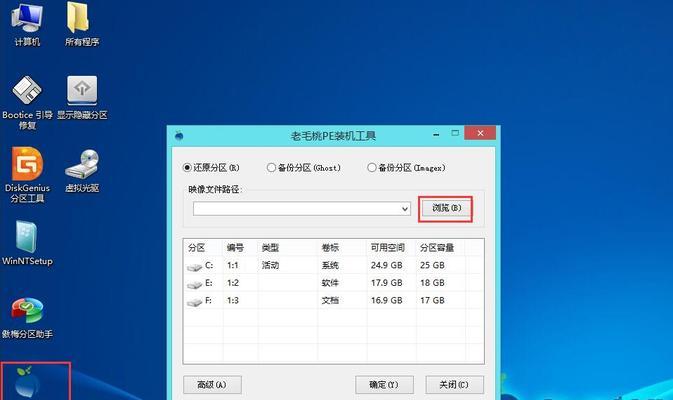
2.下载Win10系统镜像文件并制作启动盘
访问微软官方网站,下载最新的Win10系统镜像文件,并根据官方提供的制作启动盘的教程,将镜像文件写入华硕大白菜U盘。
3.设置计算机启动顺序
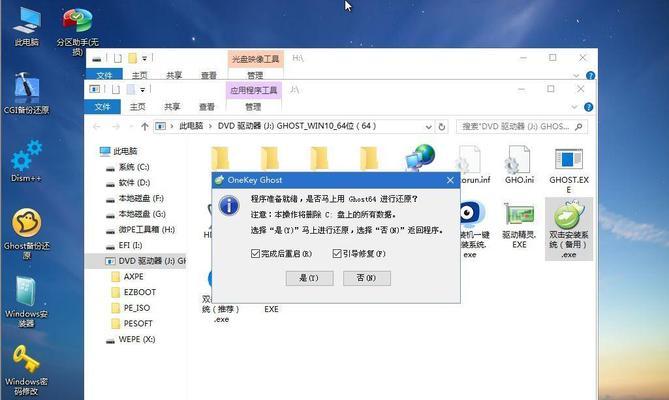
将华硕大白菜U盘插入计算机,并重启电脑。在启动过程中,按下计算机提示的按键(通常是Del、F2、F12等),进入BIOS设置界面。
4.将U盘设置为启动设备
在BIOS设置界面中,找到“Boot”或“启动”选项,并将华硕大白菜U盘设置为第一启动设备。保存更改并退出BIOS设置。
5.进入Win10安装界面
重启计算机后,系统会自动从华硕大白菜U盘启动。稍等片刻,就会进入Win10安装界面。
6.选择语言和其他首选项
在安装界面中,选择你希望使用的语言和其他首选项,并点击“下一步”。
7.接受许可条款
阅读并接受微软的许可条款,然后点击“下一步”。
8.选择安装类型
根据个人需求,选择“自定义:仅安装Windows(高级)”选项,以进行更灵活的安装设置。
9.创建新的系统分区
在接下来的界面中,选择硬盘中的空白区域,点击“新建”按钮,创建一个新的系统分区。
10.安装系统文件
选择刚刚创建的系统分区,并点击“下一步”开始安装系统文件。系统会自动完成安装过程,稍等片刻即可。
11.设置个人首选项
在系统安装完成后,根据个人喜好设置个人首选项,如用户名、密码、时区等。
12.完成安装
设置完成后,系统会自动进行最后的配置工作,并进入桌面界面。此时,你已经成功地在华硕大白菜U盘上安装了Win10系统。
13.更新驱动程序和软件
进入系统后,不要忘记更新驱动程序和软件,以确保系统的稳定性和安全性。
14.安装常用软件
根据个人需求,安装一些常用的软件,如浏览器、音视频播放器、办公软件等,以提高工作和娱乐效率。
15.建立系统备份
为了避免数据丢失和系统崩溃的风险,建议定期进行系统备份。选择合适的备份工具,将系统备份保存在外部存储设备中。
通过本教程,你已经学会了如何利用华硕大白菜U盘来安装Win10系统。记住,在进行操作之前要备份重要数据,并遵循每个步骤的指引。希望你能成功地完成安装,享受Win10带来的便捷和强大功能。
转载请注明来自装机之友,本文标题:《华硕大白菜U盘装Win10系统教程(详细步骤带你轻松完成安装)》
标签:华硕大白菜盘
- 最近发表
-
- 以兰欣蓝牙音箱的性能与特点(一款高品质音质的蓝牙音箱)
- 魅蓝note2mx5续航实测(魅族MX5手机续航能力表现如何?实测告诉你!)
- iPhone6s卡贴机的使用体验(方便快捷的卡贴技术让iPhone6s具备多卡双待功能)
- 长亿米M11(开启未来交通新时代)
- 苹果5c9.0系统表现如何?(一部经典手机的升级体验)
- 2015年的手机产品如何?(以2015年发布的几款手机为例,评价其性能与用户体验)
- JBL820M音箱体验(探索耳朵的极致享受,感受JBL820M音箱带来的无尽音乐魅力)
- 失重的世界(无重力环境下的生活、科学和探索)
- 小米3电视机的性能和功能如何?(探究小米3电视机的关键特点和用户体验)
- 以誉能信家具(实木家具领域的领先品牌,)

