如何通过任务管理器打开运行窗口(使用任务管理器便捷打开运行窗口的设置方法)
![]() lee007
2024-06-15 16:38
406
lee007
2024-06-15 16:38
406
任务管理器是Windows操作系统中一个非常实用的工具,可以帮助用户监视和管理正在运行的程序、进程和服务。除了这些基本功能外,任务管理器还提供了一些隐藏的功能,例如可以通过任务管理器快速打开运行窗口。本文将介绍如何使用任务管理器来设置并快速打开运行窗口。
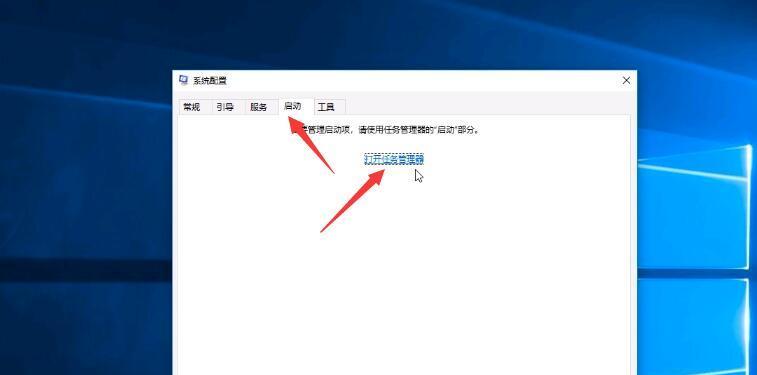
一:任务管理器简介
任务管理器是Windows操作系统中的一个实用工具,可以帮助用户监视和管理正在运行的程序、进程和服务。通过任务管理器,用户可以查看应用程序的状态、结束进程、调整系统性能设置等。
二:运行窗口的作用及常见用途
运行窗口是Windows操作系统中一个重要的功能,它可以帮助用户直接运行特定的程序、文件夹、命令等。通过运行窗口,用户可以快速访问系统设置、运行特定程序等,提高操作效率。

三:使用任务管理器打开运行窗口的方法
1.按下“Ctrl+Shift+Esc”组合键,打开任务管理器。
2.在任务管理器中,点击“文件”菜单,选择“新任务”选项。
3.在弹出的新任务对话框中,输入“run”或“运行”并点击“确定”按钮。
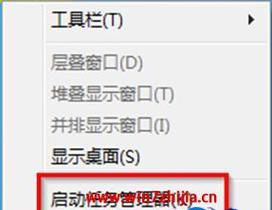
4.这样就可以通过任务管理器快速打开运行窗口了。
四:设置任务管理器打开运行窗口的快捷键
1.在任务管理器中,点击“选项”菜单,选择“设置”选项。
2.在弹出的设置对话框中,切换到“热键”选项卡。
3.找到“运行新任务”一栏,点击对应的快捷键输入框。
4.输入您想要的快捷键组合,并点击“确定”按钮保存设置。
五:设置自定义命令打开运行窗口
1.在任务管理器中,点击“选项”菜单,选择“设置”选项。
2.在弹出的设置对话框中,切换到“热键”选项卡。
3.找到“运行新任务”一栏,点击对应的快捷键输入框。
4.在输入框中输入您想要的自定义命令,如打开某个特定文件夹。
5.点击“确定”按钮保存设置。
六:其他使用任务管理器打开运行窗口的技巧
1.在任务管理器中,右击任意空白处,选择“运行新任务”选项,输入“run”或“运行”。
2.使用快捷键“Ctrl+Shift+Esc”直接打开任务管理器,然后按照之前的步骤打开运行窗口。
3.将任务管理器固定到任务栏,通过点击任务栏上的任务管理器图标来快速打开运行窗口。
七:使用任务管理器打开运行窗口的好处
1.通过任务管理器打开运行窗口可以更加方便快捷地执行特定操作。
2.可以节省用户在开始菜单或桌面上查找运行窗口的时间和精力。
3.设置自定义命令后,可以通过任务管理器直接执行一些特定的操作,提高工作效率。
八:了解更多任务管理器的使用技巧
1.除了打开运行窗口,任务管理器还有很多其他实用的功能和技巧。
2.用户可以通过任务管理器来监视和结束正在运行的程序、查看系统性能信息等。
3.熟练掌握任务管理器的使用技巧可以帮助用户更好地管理和优化系统。
九:充分利用任务管理器提升工作效率
1.任务管理器是Windows操作系统中的一个重要工具,通过充分利用其功能,可以提升工作效率。
2.用户可以根据自己的需要设置任务管理器打开运行窗口的快捷方式,更加便捷地进行操作。
十:注意事项及常见问题
1.在设置任务管理器快捷键时,请避免与其他程序或系统快捷键冲突。
2.如果任务管理器无法正常打开或运行窗口无法正常使用,请尝试重启电脑并重新设置。
十一:
通过任务管理器打开运行窗口可以帮助用户更加便捷地执行特定操作,提高工作效率。本文介绍了使用任务管理器来设置并快速打开运行窗口的方法,以及一些相关的技巧和注意事项。希望读者可以根据自己的需求和习惯,合理使用任务管理器,并在工作中取得更好的效果。
转载请注明来自装机之友,本文标题:《如何通过任务管理器打开运行窗口(使用任务管理器便捷打开运行窗口的设置方法)》
标签:任务管理器
- 最近发表
-
- 探索PHA1的特点和优势(一种新型环保材料的性应用)
- 千幻VR智能魔镜——开启虚拟现实时代的新窗口(体验沉浸式虚拟现实,探索未来科技的无限可能)
- YBL-103蓝牙耳机详细评测
- 佳能相机6D2的性能及评价(全画幅微单相机,专业级拍摄体验)
- Celeron3900(一款高效能的低预算处理器,为您的计算需求提供稳定可靠的性能)
- 金立金刚系列手机的性能与用户体验(探索金刚系列手机的功能与优势)
- 以狼派青龙怎么样?(探索狼派青龙的传承与魅力)
- 一加3的质量评测(全面评估一加3的性能、设计和可靠性)
- 优秀人才如何招聘?(探讨高效招聘策略及关键技巧)
- 探秘酷冷至尊雷霆(全面解析至尊雷霆的散热性能与创新设计)

