用微pe安装WinXP系统教程(详细步骤帮助您轻松安装WinXP系统)
![]() lee007
2024-06-12 10:00
423
lee007
2024-06-12 10:00
423
微pe是一款基于WindowsPE(PreinstallationEnvironment)制作的小巧、高效的系统工具,它可以帮助我们在没有操作系统的情况下进行系统安装和维护。本文将为大家详细介绍如何使用微pe来安装WinXP系统,让您能够轻松快捷地完成系统安装。

准备工作
1.准备一个U盘作为启动盘,并将微pe镜像文件写入U盘中。
2.确保您已经备份了重要的数据,并将WinXP系统镜像文件准备好。
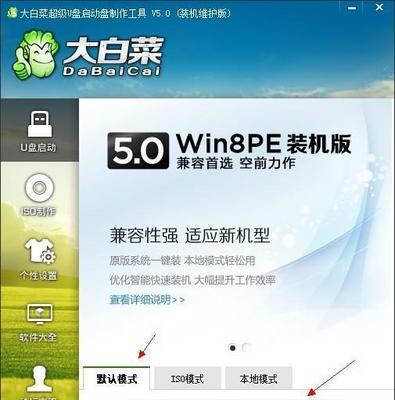
制作启动盘
3.将U盘插入计算机,打开烧录软件,选择微pe镜像文件,开始写入。
4.等待写入完成后,关闭烧录软件,取出U盘,制作启动盘完成。
设置计算机启动项
5.将制作好的启动盘插入待安装系统的计算机,并重启计算机。
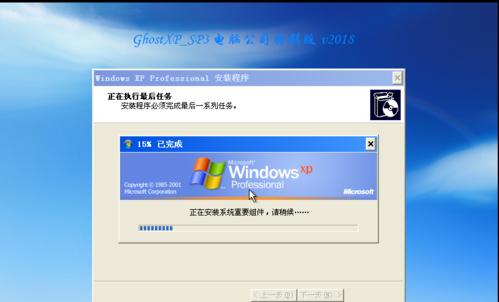
6.在计算机启动时按下相应的按键(通常是F2、F10或Del键)进入BIOS设置界面。
7.找到“Boot”或“启动项”选项,将U盘设置为第一启动项。
8.保存设置并退出BIOS,计算机将会自动从U盘启动。
进入微pe系统
9.待计算机启动完成后,进入微pe系统桌面,双击“WinPE安装助手”图标。
10.在安装助手界面选择“安装系统”选项,进入系统安装向导。
11.根据提示,选择WinXP系统镜像文件所在位置,并点击“下一步”。
12.选择系统安装的目标分区,并点击“下一步”。
开始安装WinXP系统
13.在安装向导中填写相关信息,如用户名、密码等,并点击“下一步”。
14.耐心等待系统安装完成,期间请勿中断电源或关闭计算机。
安装完成与
15.当安装完成后,您将看到安装成功的提示信息,此时您可以拔出U盘并重新启动计算机。通过以上步骤,您已经成功地使用微pe安装了WinXP系统,现在您可以开始享受稳定流畅的使用体验了。
通过本文的详细教程,相信大家已经掌握了使用微pe安装WinXP系统的方法。在进行系统安装时,请务必备份重要数据,并按照步骤操作,以免造成数据丢失或其他不可挽回的损失。希望本文对您有所帮助,祝您顺利完成系统安装!
转载请注明来自装机之友,本文标题:《用微pe安装WinXP系统教程(详细步骤帮助您轻松安装WinXP系统)》
标签:微安装系统
- 最近发表
-
- 用DV拍摄纪录片的优势与挑战(借助DV技术记录生活、发现美好——从零开始学习拍摄纪录片的关键)
- 滚珠王800的性能和特点(高性能滚珠王800的关键特点解析)
- 富士相机X-T1的卓越性能与高品质影像体验(一款能够满足专业摄影师和摄影爱好者需求的顶级相机)
- 魅族N5手机(全面满足用户需求,性价比之王)
- 宇帷雷电内存的性能与特点剖析(探索宇帷雷电内存的超强性能和出色特点)
- 以歌华机顶盒如何提升家庭娱乐体验(打造智能家居的首选方案)
- 三星S8亚太版本的卓越表现(探索亚太市场首选手机的理由)
- 探索超4x55屏幕的未来应用领域(了解超4x55屏幕技术的特点和优势,及其在各行业的应用前景)
- 华硕ME301T——一款性能卓越的智能平板电脑(探索华硕ME301T的强大功能和出色表现)
- 探索英伟达主板的卓越性能与创新技术(解析英伟达主板的关键特点和应用前景)

