简易教程(轻松掌握硬盘分区技巧,提高计算机存储管理效率)
![]() lee007
2024-06-10 12:16
347
lee007
2024-06-10 12:16
347
在计算机存储管理中,硬盘分区是一项重要的技术。通过对硬盘进行分区,可以将其划分为多个逻辑驱动器,每个驱动器可以独立使用和管理。而分区助手作为一款常见的分区工具,能够帮助用户快速、安全地进行硬盘分区操作。本文将以分区助手分区教程为主题,详细介绍如何利用该工具进行硬盘分区。

1.准备工作
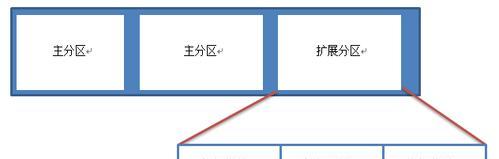
在开始进行硬盘分区之前,我们需要进行一些准备工作。确保你有一台支持Windows系统的计算机,并已经下载并安装了分区助手软件。备份你的重要数据,以防意外发生。准备一块空白的硬盘或者一个未分配空间。
2.打开分区助手
安装完毕后,打开分区助手软件。通常,在桌面或开始菜单中会有一个相应的图标,双击即可打开。
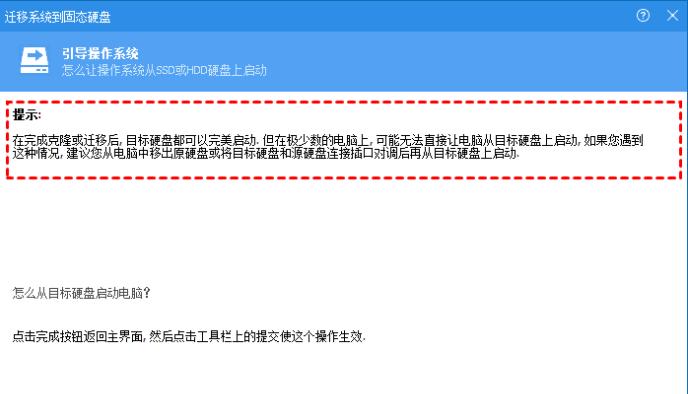
3.硬盘识别与选择
在分区助手的界面中,会显示计算机中已连接的硬盘信息。根据硬盘的大小和名称,选择你需要进行分区的硬盘。
4.新建分区
选中要进行分区的硬盘后,点击界面上的“新建分区”按钮。接下来,你可以根据自己的需要设置分区的大小、文件系统类型以及分区的名称。
5.分区大小设置
在新建分区过程中,你需要决定每个分区的大小。根据硬盘的总容量,以及你对不同分区的需求,合理划分每个分区的大小。
6.文件系统类型选择
根据你计划使用分区的用途,选择合适的文件系统类型。常见的文件系统类型有FAT32、NTFS等。需要注意的是,不同的文件系统类型对文件大小、文件数量等有不同的限制。
7.分区名称设置
为了方便管理,你可以给每个分区设置一个名称。这样,在日常使用中可以更加清晰地识别各个分区的用途。
8.调整分区大小
如果你在后续使用中发现某个分区的大小不够满足需求,可以通过分区助手进行调整。选择要调整大小的分区,在菜单中选择“调整分区大小”,然后按照提示进行操作。
9.合并分区
如果你想将两个相邻的分区合并为一个大分区,可以通过分区助手实现。选择要合并的两个分区,在菜单中选择“合并分区”,按照提示完成合并操作。
10.分割分区
与合并相反,如果你想将一个大分区分割为多个小分区,也可以通过分区助手实现。选择要分割的分区,在菜单中选择“分割分区”,按照提示完成分割操作。
11.删除分区
当某个分区不再需要时,你可以选择删除该分区。在分区助手中,选中要删除的分区,在菜单中选择“删除分区”,按照提示完成删除操作。
12.保存与应用
在进行所有分区操作后,记得点击界面上的“保存”或“应用”按钮,以使所有操作生效。
13.注意事项
在进行硬盘分区时,需要注意一些事项。确保你对自己的硬盘和数据有充分的了解,并且有备份的习惯。仔细阅读和理解分区助手提供的帮助文档和提示信息。当遇到问题时,不要慌张,可以参考相关教程或者寻求专业人士的帮助。
14.分区助手的其他功能
除了基本的硬盘分区功能外,分区助手还提供了一些其他实用的功能,例如分区格式化、硬盘克隆等。如果你需要使用这些功能,可以通过分区助手的菜单进行相应的操作。
15.
通过分区助手进行硬盘分区是一项简单而有效的操作。掌握了分区助手的使用方法,你可以根据自己的需求灵活管理硬盘空间,提高计算机的存储管理效率。希望本文对你理解和掌握分区助手分区教程有所帮助。
转载请注明来自装机之友,本文标题:《简易教程(轻松掌握硬盘分区技巧,提高计算机存储管理效率)》
标签:分区助手
- 最近发表
-
- 树熊x1路由器的功能与性能评测(一款性价比出众的家用路由器)
- 手机频繁关机的危害及解决方法(手机关机频繁、耗电快?教你解决关机问题)
- 铂金手机(探索铂金手机的独特魅力与卓越性能)
- 光动能智能手表(以光动能智能手表为代表的新一代智能穿戴设备引领科技潮流)
- 迪兰的卡(打破音乐束缚,探索迪兰卡的创新之路)
- 天语X1手机实用评测(天语X1手机功能全面评测,给你带来全新体验)
- 关闭Win10更新的方法与注意事项(掌握关键步骤,有效阻止Win10系统自动更新)
- 纽曼K18手机测评(性能强劲,外观精致,超值实惠)
- 升级iPad至9.1系统的好处与方法(提升效能,开启新体验!)
- AMDRyzen7641与RadeonRX740(探索AMD641与740系列的卓越表现及创新功能)

