小米笔记本Win10分区教程(小米笔记本分区指南)
![]() lee007
2024-06-07 17:32
331
lee007
2024-06-07 17:32
331
小米笔记本作为一款性能强大且价格亲民的电脑品牌,备受消费者的喜爱。然而,对于很多用户来说,在购买小米笔记本后,他们可能会面临一个问题,那就是如何将操作系统从原厂预装的Linux系统更换为Windows10,并进行分区管理。本篇文章将详细介绍如何在小米笔记本上进行Win10分区操作,以便帮助用户轻松完成操作。
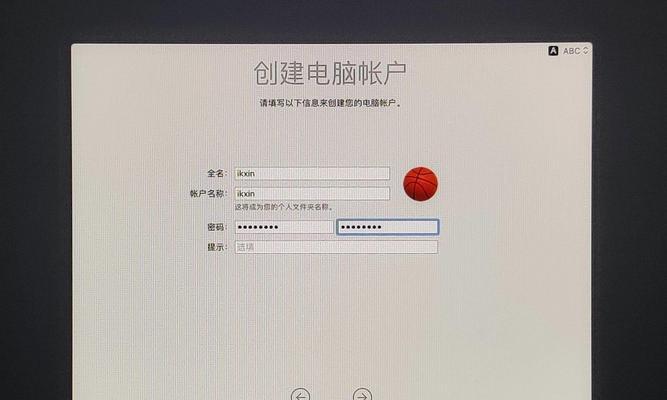
一、了解Win10分区的重要性及准备工作
在开始操作之前,我们需要先了解Win10分区的重要性,并做好相关的准备工作。了解分区可以更好地管理硬盘空间,提高电脑性能;备份重要数据,以防操作过程中数据丢失;准备一台可启动的U盘和一个Win10系统安装文件。
二、创建Win10启动盘
为了进行Win10分区操作,我们首先需要创建一个可启动的Win10安装盘。具体步骤如下:1.下载Win10安装文件;2.使用专业的工具制作启动盘;3.确保启动盘制作完成并测试其可行性。
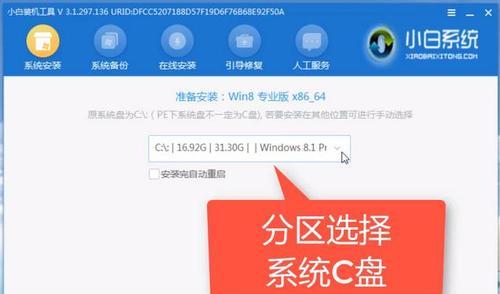
三、进入小米笔记本BIOS并设置启动顺序
在开始分区操作之前,我们需要先进入小米笔记本的BIOS,并设置启动顺序,以确保电脑能够从我们创建的启动盘中引导。具体步骤如下:1.重启小米笔记本;2.按下相应的快捷键进入BIOS设置界面;3.设置启动顺序为U盘优先。
四、进入Win10安装界面
在完成BIOS设置后,我们将会进入Win10安装界面。具体步骤如下:1.插入之前创建的Win10启动盘;2.重启小米笔记本,按下任意键进入启动盘;3.等待加载文件并选择安装语言、时间和货币格式。
五、选择分区方式
在进入Win10安装界面后,我们需要选择合适的分区方式。具体步骤如下:1.点击“自定义:仅安装Windows(高级)”选项;2.在分区列表中选择未分配空间;3.点击“新建”按钮创建新分区。
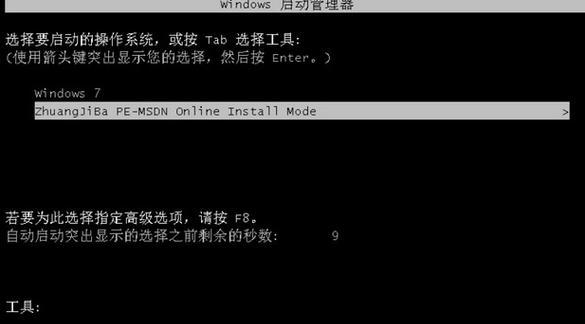
六、设置分区大小和格式
在选择分区方式后,我们需要设置分区的大小和格式。具体步骤如下:1.输入分区大小;2.选择分区文件系统格式;3.点击“应用”按钮保存设置。
七、添加其他分区
如果您还需要创建其他分区,可以按照以下步骤进行操作:1.在未分配空间上点击“新建”按钮;2.根据需求设置分区大小和格式;3.点击“应用”按钮保存设置。
八、完成分区操作
在添加其他分区之后,我们需要点击“下一步”按钮,然后等待安装程序自动完成分区操作。具体步骤如下:1.点击“下一步”按钮;2.等待安装程序完成分区操作;3.完成后点击“完成”按钮。
九、安装Win10系统
在完成分区操作后,我们需要进行Win10系统的安装。具体步骤如下:1.选择要安装的分区;2.点击“下一步”按钮;3.等待系统安装完成。
十、重新启动小米笔记本
在Win10系统安装完成后,我们需要重新启动小米笔记本,并进入新安装的系统。具体步骤如下:1.点击“重新启动”按钮;2.拔掉U盘或光盘;3.等待小米笔记本自动重启。
十一、优化Win10系统设置
在重新启动小米笔记本后,我们需要进行一些Win10系统的优化设置,以提高系统的性能。具体步骤如下:1.更新系统驱动;2.安装常用软件;3.配置个人喜好的参数。
十二、备份和恢复数据
在安装Win10系统后,我们需要备份和恢复之前的数据。具体步骤如下:1.将备份的数据复制到新的分区;2.确认数据完整性;3.根据需要进行数据恢复。
十三、注意事项及常见问题解决
在操作过程中,可能会遇到一些问题和注意事项。具体内容如下:1.注意备份重要数据;2.确保电脑插上电源;3.如何解决常见问题。
十四、常见问题解决(续)
继续介绍一些常见问题的解决方法。具体内容如下:1.如何解决分区失败的问题;2.如何解决安装过程中出现的错误提示;3.如何解决无法启动系统的问题。
十五、
通过本教程,我们详细介绍了在小米笔记本上进行Win10分区操作的步骤和注意事项。希望读者可以按照本教程一步步操作,顺利完成分区操作,并享受使用Win10系统带来的便利和乐趣。如有问题或疑惑,可以参考本教程中的常见问题解决部分,或咨询专业人士的帮助。祝您操作顺利!
转载请注明来自装机之友,本文标题:《小米笔记本Win10分区教程(小米笔记本分区指南)》
标签:??????
- 最近发表
-
- 探索xplay3s1.29.3(发现无限可能,感受音乐的魅力)
- 探索诺基亚原生态安卓(发现诺基亚原生态安卓的关键特点和发展前景)
- 三星A9Pro(领先技术、强劲性能和出色摄影能力,三星A9Pro成为终极选择)
- 三星i9158手机的综合评测(一款性能出色的智能手机)
- Windows10更新系统的优势与步骤(迎接新时代的Windows操作系统,轻松升级)
- 华为950平版(探索华为950平板电脑的卓越性能和多功能特性)
- 华为P10Plus散热性能评测(一款引领散热新标准的旗舰手机)
- 土锅电饭煲的优势和功能(一款健康、方便的厨房利器)
- 小狗D9005的使用体验(小狗D9005的功能、性能、设计和用户评价)
- 富士相机S2900HD的性能与特点(一款功能齐全的高清相机,满足您的摄影需求)

