以PE装镜像系统安装系统教程(详细步骤教你使用PE装载镜像系统,轻松安装操作系统)
![]() lee007
2024-06-06 12:05
487
lee007
2024-06-06 12:05
487
随着科技的发展,计算机操作系统安装越来越简单快捷。而使用PE装载镜像系统安装操作系统更是方便又高效的方法。本文将为大家介绍详细的步骤,教你如何使用PE装载镜像系统,轻松安装操作系统。
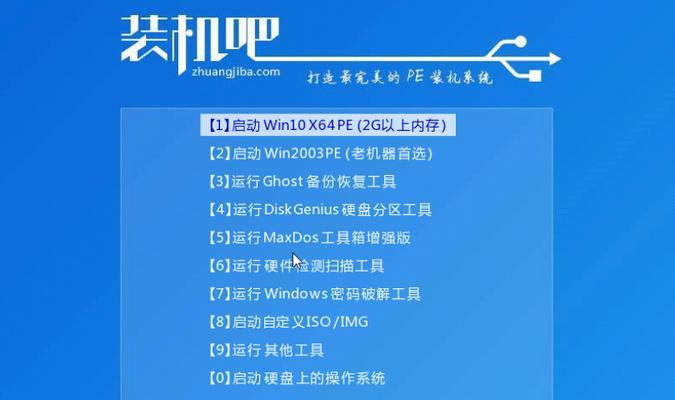
一、准备工作
1.确定所需的PE版本
根据自己的需求选择合适的PE版本,比如WindowsPE或者第三方PE工具。
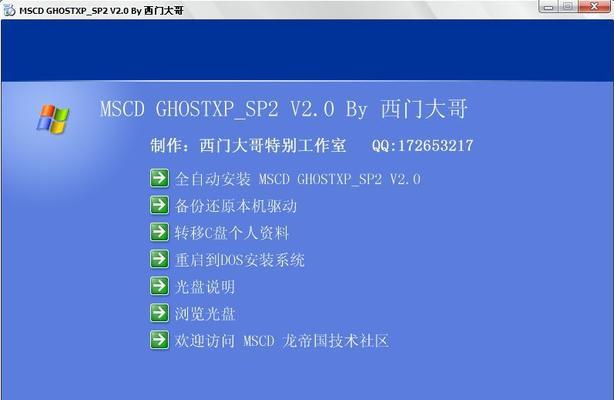
2.下载PE文件
从官方网站或者可靠的资源网站下载合适的PE文件,并确保下载的文件没有损坏。
3.制作PE启动盘
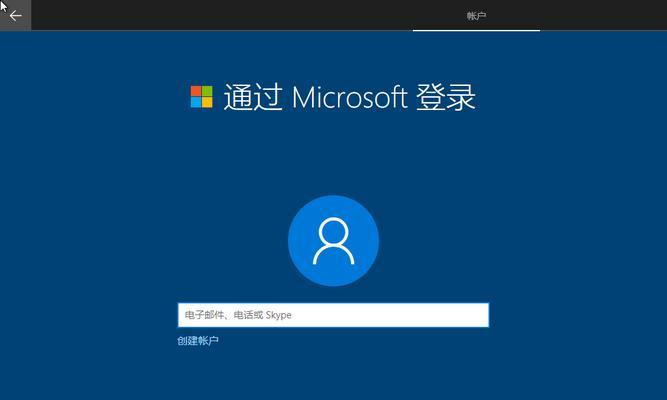
使用制作PE启动盘的工具将PE文件写入U盘或者光盘,使其成为一个可启动的媒介。
二、启动计算机并进入PE环境
1.修改计算机启动顺序
将计算机启动顺序设置为从U盘或者光盘启动,在BIOS中进行设置。
2.插入PE启动盘并重启计算机
插入制作好的PE启动盘,然后重启计算机,使其从启动盘启动。
三、PE环境中挂载镜像文件
1.打开PE环境
计算机成功启动后,进入PE环境。
2.打开PE工具箱
在PE环境中找到并打开PE工具箱,一般位于桌面或者开始菜单中。
3.挂载镜像文件
在PE工具箱中找到“挂载镜像”选项,点击该选项并选择要安装的操作系统镜像文件。
四、设置安装目标盘
1.打开磁盘管理工具
在PE环境中找到并打开磁盘管理工具,一般位于桌面或者开始菜单中。
2.选择安装目标盘
在磁盘管理工具中找到要安装操作系统的目标磁盘,并确保该磁盘有足够的空间。
五、格式化和分区
1.格式化目标磁盘
在磁盘管理工具中选择目标磁盘,点击“格式化”选项,并按照提示完成格式化过程。
2.分区目标磁盘
在磁盘管理工具中选择目标磁盘,点击“新建分区”选项,并按照提示完成分区过程。
六、安装操作系统
1.打开PE工具箱中的安装工具
在PE工具箱中找到并打开安装工具,一般位于桌面或者开始菜单中。
2.选择安装方式
根据个人需求选择合适的安装方式,比如通过镜像文件安装或者通过光盘安装。
七、进行系统安装
1.按照提示完成安装过程
根据安装工具的提示,选择安装选项,并按照指引完成系统安装过程。
2.等待系统安装完成
系统安装过程可能需要一段时间,耐心等待系统安装完成。
八、重启计算机
1.关闭PE环境
在系统安装完成后,关闭PE环境,并重启计算机。
2.进入新安装的操作系统
计算机重启后,进入新安装的操作系统,并进行初步配置。
九、完成系统安装
1.完善系统设置
根据个人需求,进行系统设置,比如安装驱动程序、更新系统补丁等。
2.安装常用软件
根据个人需求,安装常用的软件,如浏览器、办公软件等。
十、
通过使用PE装载镜像系统安装操作系统,我们可以快速、方便地进行系统安装。只需准备好PE启动盘,按照步骤操作,即可轻松完成安装过程。希望本文的教程对大家有所帮助。
转载请注明来自装机之友,本文标题:《以PE装镜像系统安装系统教程(详细步骤教你使用PE装载镜像系统,轻松安装操作系统)》
标签:装载镜像系统
- 最近发表
-
- 运动行蓝牙耳机的使用体验(舒适稳定、音质出众、无线连接稳定、智能操控一应俱全)
- 华硕平板z500m评测(轻薄便携,性能出色的平板电脑)
- 探索PHA1的特点和优势(一种新型环保材料的性应用)
- 千幻VR智能魔镜——开启虚拟现实时代的新窗口(体验沉浸式虚拟现实,探索未来科技的无限可能)
- YBL-103蓝牙耳机详细评测
- 佳能相机6D2的性能及评价(全画幅微单相机,专业级拍摄体验)
- Celeron3900(一款高效能的低预算处理器,为您的计算需求提供稳定可靠的性能)
- 金立金刚系列手机的性能与用户体验(探索金刚系列手机的功能与优势)
- 以狼派青龙怎么样?(探索狼派青龙的传承与魅力)
- 一加3的质量评测(全面评估一加3的性能、设计和可靠性)

