使用U盘装载联想电脑的教程(一步一步教你如何通过U盘安装操作系统)
![]() lee007
2024-06-01 11:54
288
lee007
2024-06-01 11:54
288
在现如今数字化的时代,电脑成为了我们生活和工作中不可或缺的工具。而在购买一台新的联想电脑后,我们需要将操作系统安装在电脑上才能正常使用。这篇文章将详细介绍如何通过U盘来装载联想电脑的操作系统。
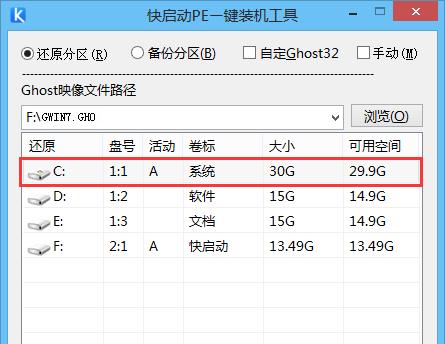
一:准备工作——获取所需材料
在开始之前,我们需要准备以下材料:一台联想电脑、一个U盘、操作系统安装文件(ISO格式)、一个可用的电脑。
二:格式化U盘——确保U盘能够被识别
将U盘连接到可用的电脑上。打开“我的电脑”,找到U盘对应的驱动器,并右键点击选择“格式化”。在弹出的窗口中,选择“FAT32”文件系统,并勾选“快速格式化”选项,然后点击“开始”按钮。

三:创建启动盘——将操作系统安装文件写入U盘
打开一个可用的浏览器,搜索并下载一个名为“Rufus”的软件。安装并打开该软件后,选择U盘对应的驱动器,然后点击“选择”按钮,找到之前下载好的操作系统安装文件。接下来,点击“开始”按钮,软件将会自动将操作系统写入U盘。
四:设置联想电脑启动项——确保从U盘启动
重新启动联想电脑,并在启动过程中按下“F12”或其他指定键进入引导菜单。在菜单中选择“从USB设备启动”或类似的选项,然后按下“Enter”键。
五:进入安装界面——开始安装操作系统
在成功设置启动项后,联想电脑将会自动从U盘启动,并进入操作系统安装界面。根据界面上的指示,选择安装语言、键盘布局等选项,并点击“下一步”。

六:接受许可协议——同意安装操作系统
在安装过程中,将会弹出一个许可协议的界面。仔细阅读许可协议,并勾选“我同意许可协议”的选项,然后点击“下一步”。
七:选择安装类型——全新安装或升级安装
根据自己的需求选择合适的安装类型,一般情况下选择全新安装即可。点击“下一步”继续。
八:选择安装位置——确定操作系统安装的位置
在这一步中,需要选择操作系统的安装位置。一般情况下,我们选择系统所在的磁盘作为安装位置。点击“下一步”继续。
九:等待安装完成——耐心等待系统安装过程
现在,开始安装操作系统,并耐心等待安装完成。这个过程可能需要一些时间,具体时间根据电脑配置和操作系统大小而有所不同。
十:设置个人喜好——自定义设置
在安装完成后,系统将会要求进行一些个人喜好的设置,例如时区、用户账户等。根据自己的需要进行选择,并点击“下一步”。
十一:欢迎界面——系统准备就绪
当所有设置都完成后,将会出现一个欢迎界面,告诉您操作系统已经准备就绪。点击“完成”按钮重启电脑。
十二:重新启动——享受全新的联想电脑
在电脑重新启动后,您将会发现您的联想电脑已经成功装载了操作系统。现在,您可以开始享受使用全新系统的愉悦了。
十三:安装驱动程序——使电脑正常运行
安装操作系统后,我们还需要安装一些驱动程序,以确保电脑能够正常运行。根据联想官方网站提供的驱动程序列表,逐个下载并安装驱动程序。
十四:更新系统——获取最新的功能和安全补丁
为了获得最佳的体验和更好的安全性,我们需要定期更新操作系统。打开系统设置,找到“更新和安全”选项,点击“检查更新”按钮,系统将会自动下载并安装最新的功能和安全补丁。
十五:——U盘装载联想电脑的教程
通过这篇教程,我们详细介绍了如何使用U盘来装载联想电脑的操作系统。希望这篇文章能够帮助到需要安装联想电脑操作系统的用户,让他们顺利完成操作系统的安装,并开始享受使用全新电脑的乐趣。
转载请注明来自装机之友,本文标题:《使用U盘装载联想电脑的教程(一步一步教你如何通过U盘安装操作系统)》
标签:盘装载
- 最近发表
-
- 探索以海盗船380t为主题的奇幻世界
- 以华硕i5-7200U学习PS的使用体验(华硕i5-7200U在学习PS方面的优势与不足)
- 探索NVIDIAGeForce驱动版本n卡368.39的性能和优势(深入剖析n卡368.39驱动的功能和性能优化)
- 探索iPad10.21系统的革新之处(全新升级带来的功能改进和用户体验提升)
- OPPOR9sPlus手机使用体验(功能强大,拍照更出色,游戏畅快无比)
- 三星T520(一部引领时尚潮流的移动终端)
- GTX1060Gamer(揭秘GTX1060Gamer)
- 佳能24-70镜头的性能与特点(全画幅佳能镜头,适用广泛,画质出众)
- 清除小米2s缓存的正确方法(让你的小米2s重新焕发活力,提高手机性能)
- 0pp0手机A57T的功能和性能评测(了解0pp0手机A57T的特点和性能表现,带您进入智能手机的新世界)

