提高效率!电脑截图粘贴快捷键大全(轻松完成截图粘贴,实现高效工作)
![]() lee007
2024-05-31 17:05
263
lee007
2024-05-31 17:05
263
在日常工作和学习中,我们经常需要进行电脑截图并粘贴到其他应用程序中。然而,使用鼠标操作这些功能可能会浪费我们大量的时间。为了提高工作效率,掌握电脑截图粘贴快捷键是非常重要的。本文将介绍一些常用的电脑截图粘贴快捷键,帮助你轻松完成截图粘贴,实现高效工作。
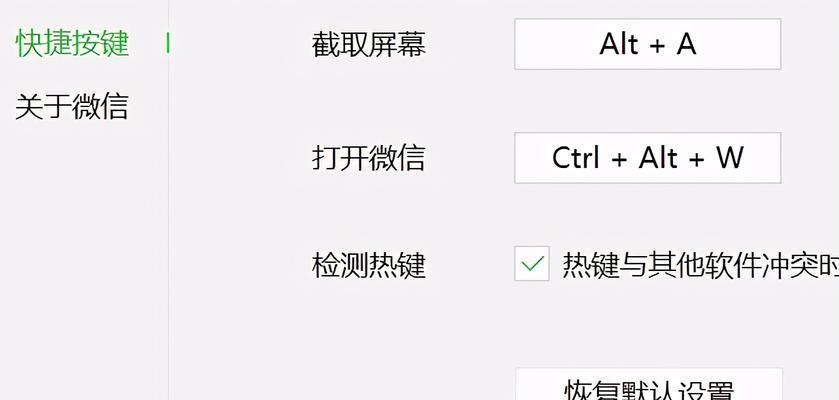
全屏截图
1.使用快捷键Ctrl+PrtScn(PrintScreen),可以将整个屏幕内容复制到剪贴板中,然后可以在其他应用程序中使用Ctrl+V进行粘贴。
窗口截图
2.使用快捷键Alt+PrtScn,可以将当前活动窗口的内容复制到剪贴板中,然后可以在其他应用程序中使用Ctrl+V进行粘贴。

区域截图
3.使用快捷键Windows+Shift+S,可以启动Windows10系统自带的截图工具,选择需要截取的区域并进行截图,然后可以在其他应用程序中使用Ctrl+V进行粘贴。
截取活动窗口
4.使用快捷键Alt+PrintScreen,可以将当前活动窗口的截图保存到剪贴板中。
直接粘贴截图
5.使用快捷键Ctrl+V,可以直接将剪贴板中的截图粘贴到当前应用程序中。
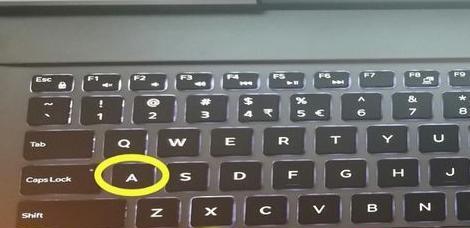
保存截图至文件
6.使用快捷键Windows+PrtScn,可以将全屏截图保存至系统的“图片”文件夹中,文件名以“屏幕截图”为前缀。
自定义截图保存路径
7.使用快捷键Windows+Alt+PrtScn,可以将全屏截图保存至自定义路径。
将截图复制为图片文件
8.使用快捷键Ctrl+Shift+S,可以将剪贴板中的截图保存为图片文件。
撤销上一次截图
9.使用快捷键Ctrl+Z,可以撤销上一次进行的截图操作。
调整截图大小
10.使用快捷键Ctrl+Shift+>,可以将截图放大一级。
11.使用快捷键Ctrl+Shift+<,可以将截图缩小一级。
旋转截图
12.使用快捷键Ctrl+R,可以将截图顺时针旋转90度。
13.使用快捷键Ctrl+Shift+R,可以将截图逆时针旋转90度。
编辑截图
14.使用快捷键Ctrl+E,可以对截图进行编辑,添加文字、箭头等标记。
复制截图路径
15.使用快捷键Ctrl+Shift+C,可以复制截图的文件路径。
掌握电脑截图粘贴快捷键可以极大地提高我们的工作效率。通过快捷键,我们可以轻松完成全屏、窗口和区域截图,并且可以直接粘贴到其他应用程序中。此外,还可以根据需要进行截图的保存、编辑和调整等操作。希望本文介绍的电脑截图粘贴快捷键对您有所帮助,让您的工作更加高效快捷。
转载请注明来自装机之友,本文标题:《提高效率!电脑截图粘贴快捷键大全(轻松完成截图粘贴,实现高效工作)》
标签:电脑截图
- 最近发表
-
- 揭秘fiil入耳式耳机(探索fiil入耳式耳机的卓越音质和人性化设计)
- vivoY66Y67手机综合评测(探索vivoY66Y67的性能、功能和用户体验)
- 三星C7的优点和特点(一款性价比高的智能手机)
- 香港乐道三七(探索香港乐道三七的历史渊源与现代发展)
- 酷派C1069的全面评测(体验酷派C1069的高性能和出色拍照功能)
- LCPo兰铂L3在汽车领域的应用潜力与未来发展(探索兰铂L3技术在汽车行业中的性突破和市场前景)
- 美玩易试(探索美玩易试,体验独特的旅游方式)
- 以武极组装的电脑性能如何?(探究以武极组装的电脑性能是否卓越于市面上的品牌机)
- 以撒哈拉冷静大师500V(发现平静与力量的关键,探索生活的灵魂密码)
- 利用iPad打电话的方法与技巧(通过iPad实现高质量通话,轻松联系亲友)

