轻松设置路由器wifi密码,享受安全网络(手把手教你如何设置路由器wifi密码,让你的网络更加安全可靠)
![]() lee007
2024-05-29 12:16
344
lee007
2024-05-29 12:16
344
在当前信息时代,无线网络已经成为我们生活中不可或缺的一部分。而在使用无线网络时,保障网络的安全性是非常重要的。为了确保只有授权的用户才能访问你的网络,设置一个安全的wifi密码是必不可少的。本文将手把手教你如何设置路由器wifi密码,让你的网络更加安全可靠。
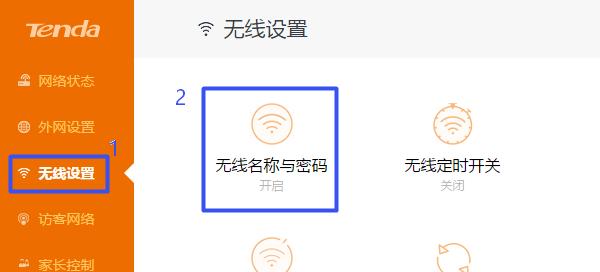
标题和
1.准备工作:检查路由器型号和厂商
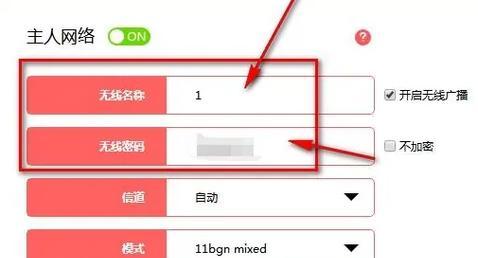
在开始设置之前,第一步是确认你所使用的路由器型号和厂商。不同的路由器可能有不同的设置方式和界面,因此了解自己的路由器型号和厂商是必要的。
2.登录路由器管理界面
打开浏览器,在地址栏中输入路由器的IP地址,然后按下回车键。系统会要求输入用户名和密码。输入正确的用户名和密码后,即可登录路由器管理界面。
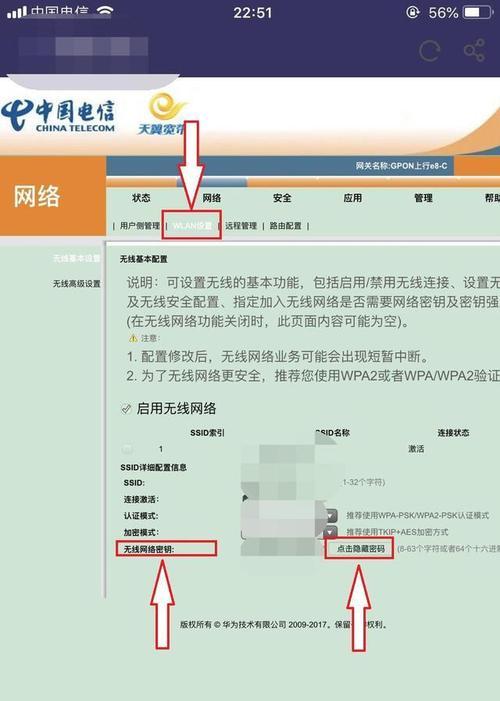
3.导航至无线设置选项
在路由器管理界面中,寻找到无线设置选项,并点击进入。这个选项可能位于不同的位置,根据你的路由器型号和厂商有所不同。
4.更改SSID(无线网络名称)
在无线设置界面中,你可以看到当前的SSID(无线网络名称)。点击编辑按钮,将默认的SSID修改为你自己想要的名称。记住,不要使用个人信息或常见词汇作为SSID,以防止被破解。
5.加密类型选择
在无线设置界面中,你可以找到加密类型选项。我们建议选择WPA2(或WPA3)加密类型,因为它是目前最安全的加密方式。点击选项框,选择WPA2(或WPA3)加密类型。
6.设置wifi密码
在无线设置界面中,找到密码选项。点击编辑按钮,在弹出的对话框中输入你想要设置的wifi密码。确保密码强度足够高,包含字母、数字和特殊字符,并且长度在8到16个字符之间。
7.密码隐藏选项
在无线设置界面中,你可能还会找到一个密码隐藏选项。启用该选项可以隐藏wifi密码,只有已连接的设备才能查看密码。选择是否启用该功能取决于你个人的需求和偏好。
8.应用设置并重新启动路由器
在完成上述设置后,点击应用或保存按钮,将设置应用到路由器上。重新启动路由器以使设置生效。请耐心等待路由器重启完成。
9.连接wifi网络
在路由器重启后,打开你的设备(手机、电脑等)的无线网络设置界面,搜索并连接到你刚刚设置的wifi网络。输入你之前设置的wifi密码,等待连接成功。
10.验证wifi连接
打开浏览器,确保你可以正常访问互联网。如果你可以成功访问网页或其他在线服务,说明你的wifi设置成功了。
11.定期更改密码
为了保障网络安全,定期更改wifi密码是必要的。建议每隔几个月更换一次密码,防止密码被破解或泄露。
12.禁用WPS功能
WPS(Wi-FiProtectedSetup)是一种快速连接设备的功能,但它也存在一些安全风险。为了增强网络安全,建议禁用WPS功能。
13.更新路由器固件
厂商会不断更新路由器固件以修复漏洞和提升安全性。请定期检查并更新你的路由器固件,以确保网络的安全性。
14.防止未经授权访问
除了设置wifi密码外,还可以通过启用MAC地址过滤、关闭无线广播等方式来防止未经授权的设备访问你的网络。
15.提供技术支持
如果你在设置过程中遇到任何问题或困惑,可以查阅路由器的说明书或上网搜索相关技术支持,寻找解决方案。
通过本文的指导,你已经学会了如何设置路由器wifi密码。保护你的网络安全是非常重要的,而设置一个安全的密码是其中的关键一步。记住定期更换密码,并采取其他安全措施来保护你的网络免受未经授权的访问。现在,你可以享受安全可靠的无线网络了!
转载请注明来自装机之友,本文标题:《轻松设置路由器wifi密码,享受安全网络(手把手教你如何设置路由器wifi密码,让你的网络更加安全可靠)》
标签:设置路由器密码
- 最近发表
-
- 用DV拍摄纪录片的优势与挑战(借助DV技术记录生活、发现美好——从零开始学习拍摄纪录片的关键)
- 滚珠王800的性能和特点(高性能滚珠王800的关键特点解析)
- 富士相机X-T1的卓越性能与高品质影像体验(一款能够满足专业摄影师和摄影爱好者需求的顶级相机)
- 魅族N5手机(全面满足用户需求,性价比之王)
- 宇帷雷电内存的性能与特点剖析(探索宇帷雷电内存的超强性能和出色特点)
- 以歌华机顶盒如何提升家庭娱乐体验(打造智能家居的首选方案)
- 三星S8亚太版本的卓越表现(探索亚太市场首选手机的理由)
- 探索超4x55屏幕的未来应用领域(了解超4x55屏幕技术的特点和优势,及其在各行业的应用前景)
- 华硕ME301T——一款性能卓越的智能平板电脑(探索华硕ME301T的强大功能和出色表现)
- 探索英伟达主板的卓越性能与创新技术(解析英伟达主板的关键特点和应用前景)

