使用大白菜硬盘安装Win7系统的完整教程(简单易懂的步骤,让您轻松安装Win7系统)
![]() lee007
2024-05-28 11:10
274
lee007
2024-05-28 11:10
274
在计算机操作系统中,Windows7是广受欢迎的一个版本。然而,在一些老旧的电脑上,可能无法顺利安装或运行新版的Windows7系统。为了解决这个问题,我们可以使用大白菜硬盘进行安装。本文将详细介绍如何使用大白菜硬盘安装Win7系统,并提供简单易懂的步骤,让您轻松完成安装。
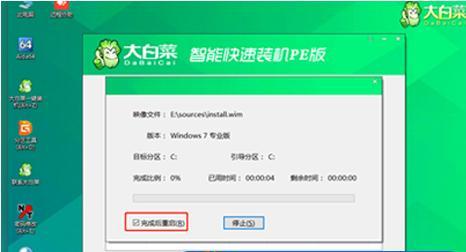
准备工作
1.准备一台支持Windows7系统的计算机。
在安装Windows7之前,确保您的计算机满足最低系统要求,如至少拥有1GB的内存和16GB的硬盘空间。

购买大白菜硬盘
2.确认计算机支持大白菜硬盘安装。
在购买大白菜硬盘之前,确保您的计算机支持使用该硬盘进行系统安装。
准备U盘
3.将U盘格式化为FAT32文件系统。
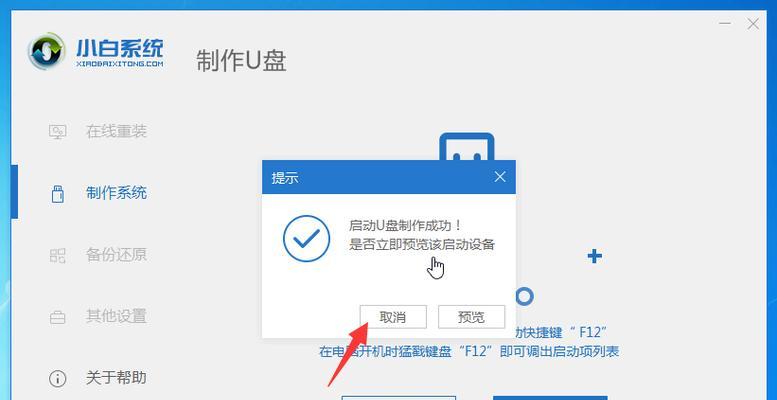
为了能够将Win7系统安装文件拷贝到U盘中,我们需要将其格式化为FAT32文件系统。
制作U盘启动盘
4.使用工具制作U盘启动盘。
使用U盘启动盘制作工具,将Win7系统安装文件写入U盘中,以便后续启动计算机安装操作系统。
安装Win7系统
5.插入大白菜硬盘并启动计算机。
将制作好的U盘插入计算机,并按照BIOS设置让计算机从U盘启动。
选择安装方式
6.选择“自定义安装”。
在Win7系统安装界面上,选择自定义安装,以便进行进一步的系统安装设置。
分区与格式化
7.对大白菜硬盘进行分区与格式化。
在分区与格式化界面上,对大白菜硬盘进行合理的分区与格式化设置,以满足您的存储需求。
开始安装
8.点击“下一步”开始系统安装。
确认分区与格式化设置后,点击下一步,开始将Windows7系统文件拷贝到大白菜硬盘中。
等待安装完成
9.等待系统安装完成。
系统文件拷贝完成后,计算机将自动重启,您只需耐心等待安装过程完成。
设置初始选项
10.根据个人需求进行初始选项设置。
在系统安装完成后,按照个人需求进行相关初始选项设置,如时区、语言等。
完成安装
11.点击“完成”退出系统安装向导。
所有设置完成后,点击完成按钮退出系统安装向导,并等待计算机重新启动。
初次登录系统
12.输入登录密码,完成初次登录。
重新启动后,您需要输入您设置的登录密码,以完成初次登录系统。
更新系统与驱动
13.进行系统与驱动更新。
登录系统后,根据需要进行系统与驱动的更新,以获得更好的性能和稳定性。
安装常用软件
14.安装您需要的常用软件。
根据个人需求,安装您需要的常用软件,以满足您的工作和娱乐需求。
享受Win7系统
15.尽情享受Win7系统带来的便利和乐趣。
现在,您已经成功安装了Windows7系统,可以尽情享受其带来的便利和乐趣了!
通过使用大白菜硬盘进行Win7系统安装,您可以在老旧的电脑上顺利运行最新版的Windows7系统。本文提供了详细的步骤和注意事项,希望能够帮助到您顺利完成安装。开始吧,尽情享受Win7系统带来的便利和乐趣吧!
转载请注明来自装机之友,本文标题:《使用大白菜硬盘安装Win7系统的完整教程(简单易懂的步骤,让您轻松安装Win7系统)》
标签:??????
- 最近发表
-
- 苹果日版(探索苹果日版的独特魅力和无限潜力)
- Isocell技术在摄影领域的革新与应用(探索Isocell技术对摄影品质的提升与影响)
- 如何拍出好看的自拍鞋子照片(掌握关键技巧让鞋子更美丽)
- 迪兰恒进R7260XD51G显卡评测(性能稳定,价格实惠,满足日常游戏需求)
- 捷泰电视机顶盒(智能、稳定、多功能,捷泰电视机顶盒为您打造完美视听享受)
- 海尔LE32AL88电视机的性能及用户体验评测(一款性价比突出的高清智能电视)
- 雷蛇手环如何改变你的健康生活(探索雷蛇手环的功能和优势,让健康成为生活的习惯)
- 探索u305ua的优势和特点(了解u305ua的性能、外观和用户体验)
- SonyPJ675是一款如何样的摄像机?(了解其功能和性能,选择适合你的拍摄设备)
- HD储存卡(高速传输,大容量存储,HD储存卡引领数据存储新时代)

