U盘改硬盘教程(简单步骤助你成功将U盘改造成硬盘)
![]() lee007
2024-05-28 10:00
303
lee007
2024-05-28 10:00
303
在日常使用电脑时,我们通常会遇到存储空间不足的问题。而将普通的U盘改造成硬盘可以有效地扩展存储容量,并且具备可移动性。本教程将为您详细介绍如何将U盘转变成可用于存储的硬盘。
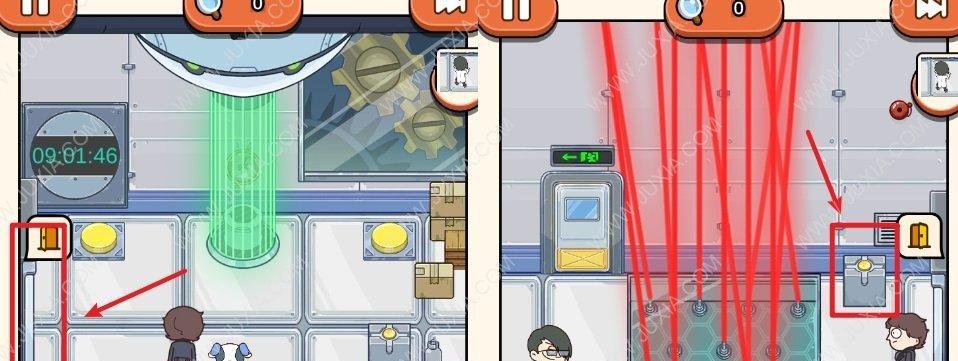
准备工作:检查U盘和电脑系统
制作启动盘:选择合适的工具制作启动盘
修改BIOS设置:设置电脑启动顺序
连接U盘到主板:安装U盘到主板上
启动电脑:重启电脑并按照提示进入BIOS设置界面
选择启动方式:选择启动方式为U盘
格式化U盘:清空U盘内所有数据并进行分区
安装操作系统:根据需求选择相应的操作系统进行安装
安装驱动程序:下载并安装对应硬件的驱动程序
设置数据传输速率:调整数据传输速率以提高性能
设置文件系统:选择适合的文件系统格式
备份数据:将重要数据备份至硬盘
测试使用:验证U盘改造硬盘的可用性和稳定性
使用注意事项:正确使用和维护U盘改造硬盘
问题解决:常见问题的解决方法
1:准备工作:检查U盘和电脑系统
在开始制作U盘改硬盘之前,首先需要确保U盘的容量足够大,并且电脑系统支持启动盘。请检查U盘容量是否大于所需存储空间,且电脑系统是否支持从U盘启动。

2:制作启动盘:选择合适的工具制作启动盘
选择一个可信赖的启动盘制作工具,例如Rufus或者UltraISO等,然后根据工具的操作指南,将所选的操作系统镜像文件写入U盘中,制作成启动盘。
3:修改BIOS设置:设置电脑启动顺序

重启电脑,并在开机过程中按下指定键进入BIOS设置界面。找到启动选项,并将U盘设为第一启动设备,保存设置并退出BIOS。
4:连接U盘到主板:安装U盘到主板上
将电脑关机并断开电源,打开电脑主机箱,找到一个空闲的SATA接口,并将U盘插入到接口上。确保插入稳固,并将电源线连接到U盘。
5:启动电脑:重启电脑并按照提示进入BIOS设置界面
重新连接电源并启动电脑。按照显示屏上的提示,再次进入BIOS设置界面。
6:选择启动方式:选择启动方式为U盘
在BIOS设置界面中,找到启动选项,并选择U盘作为启动设备。保存设置并重新启动电脑。
7:格式化U盘:清空U盘内所有数据并进行分区
在重新启动的过程中,根据提示进入操作系统安装界面,并选择自定义安装。在安装界面中找到磁盘工具选项,对U盘进行格式化操作,并进行分区设置。
8:安装操作系统:根据需求选择相应的操作系统进行安装
选择合适的操作系统版本,根据步骤进行操作系统的安装。根据个人需求进行相关设置,并等待操作系统安装完成。
9:安装驱动程序:下载并安装对应硬件的驱动程序
在操作系统安装完成后,连接到网络并下载相关硬件的驱动程序。根据驱动程序提供商的指南,进行驱动程序的安装。
10:设置数据传输速率:调整数据传输速率以提高性能
根据硬盘和主板的性能特点,调整数据传输速率以获得最佳性能。通过BIOS设置或者相关驱动软件,进行数据传输速率的调整。
11:设置文件系统:选择适合的文件系统格式
根据个人需求和操作系统的要求,选择适合的文件系统格式。常见的文件系统有FAT32、NTFS等,选择一个适合自己的文件系统进行格式化。
12:备份数据:将重要数据备份至硬盘
在使用U盘改造硬盘之前,务必将重要数据备份到其他存储介质,以免数据丢失。可以使用数据备份软件或者手动拷贝来完成备份操作。
13:测试使用:验证U盘改造硬盘的可用性和稳定性
重新启动电脑,并确保系统从U盘启动。使用各种操作对U盘改造硬盘进行测试,确保其可用性和稳定性。
14:使用注意事项:正确使用和维护U盘改造硬盘
在日常使用中,注意避免频繁插拔U盘改造硬盘,防止接口损坏。定期清理硬盘垃圾文件,保持硬盘的正常运行。
15:问题解决:常见问题的解决方法
如果在使用过程中遇到问题,可以通过搜索引擎查询相关解决方法,或者参考相关论坛和社区的帖子。在解决问题时,应谨慎操作,确保不会对系统和数据造成损坏。
结尾:通过本教程,您可以轻松将U盘改造成可移动存储器。只需按照步骤进行操作,即可扩展存储容量并享受更便捷的数据传输和存储体验。记住在操作过程中保持谨慎,并根据个人需求进行相应设置和维护,以确保硬盘的正常运行。
转载请注明来自装机之友,本文标题:《U盘改硬盘教程(简单步骤助你成功将U盘改造成硬盘)》
标签:盘改硬盘
- 最近发表
-
- 米4显示电量百分比的功能全解析(以米4手机为例,教你如何显示电量百分比)
- 以锐行快捷,打造便捷高效的出行方式(便利、快速、安全的以锐行快捷出行体验)
- 女生使用索尼A5100的全面评测(轻巧便携,性能出众,完美适合女生摄影爱好者)
- 明基VW2430(性能出众、色彩绚丽、视觉享受尽在明基VW2430)
- SVA屏幕(探索SVA屏幕技术带来的优势与创新)
- 650ti霹雳版终极游戏体验(高性能显卡带来的视觉盛宴)
- 华为智能家居(华为智能家居产品与技术实力解析)
- 华为荣耀4x音质评测(揭秘华为荣耀4x的出色音质表现)
- 戴尔外星人背包的优缺点及适用场景(体验外星科技的背包首选,适用于游戏和办公场景)
- iPhone过热的危害及解决方法(揭秘iPhone过热的原因与如何保护手机)

