快速安装系统的官方U盘使用教程(一步步教你如何使用官方U盘快速安装系统)
![]() lee007
2024-05-28 09:00
294
lee007
2024-05-28 09:00
294
随着科技的快速发展,计算机系统也在不断更新,安装和重新安装操作系统已成为日常工作中常见的操作。本文将为大家介绍使用官方U盘进行快速系统安装的方法和步骤,帮助大家更加便捷地完成系统的安装。
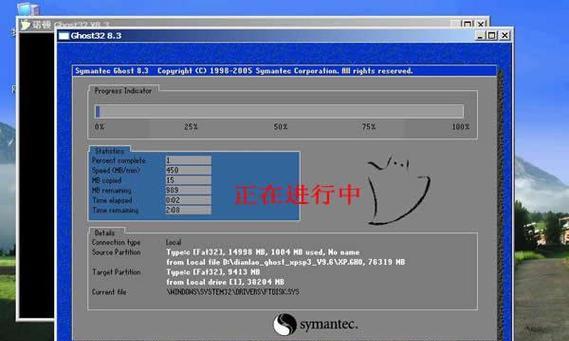
文章目录:
1.准备工作

2.下载官方U盘制作工具
3.准备一个空白U盘
4.打开官方U盘制作工具

5.插入空白U盘
6.选择系统版本
7.开始制作官方U盘
8.等待制作完成
9.关闭制作工具
10.配置电脑启动项
11.重启电脑
12.进入BIOS设置
13.设置U盘为启动项
14.保存设置并退出BIOS
15.开始系统安装
1.准备工作:在进行系统安装之前,确保您已备份好重要数据,并准备好一根可用的U盘。
2.下载官方U盘制作工具:打开浏览器,搜索并下载官方提供的U盘制作工具,并保存到计算机中。
3.准备一个空白U盘:选择一根容量足够的空白U盘,并确保其没有重要数据。
4.打开官方U盘制作工具:找到刚刚下载的官方U盘制作工具文件,并双击运行。
5.插入空白U盘:将准备好的空白U盘插入计算机的USB接口。
6.选择系统版本:在官方U盘制作工具界面中,根据您需要安装的系统版本选择相应选项。
7.开始制作官方U盘:点击制作按钮,开始制作官方U盘,此过程可能需要一段时间,请耐心等待。
8.等待制作完成:等待制作过程完成,期间请不要移动U盘或关闭制作工具。
9.关闭制作工具:当官方U盘制作完成后,关闭制作工具界面。
10.配置电脑启动项:重启电脑,按下相应的启动项设置按键(通常是F2、F12或Del键)进入BIOS设置。
11.重启电脑:将电脑重新启动,同时按下相应的启动项设置按键进入BIOS设置界面。
12.进入BIOS设置:在BIOS设置界面中,找到启动项设置,并进入此设置页面。
13.设置U盘为启动项:在启动项设置页面中,将U盘设置为第一启动项。
14.保存设置并退出BIOS:保存设置并退出BIOS设置界面,电脑将自动重启。
15.开始系统安装:重启后,电脑将从官方U盘启动,按照系统安装向导的指引进行系统安装即可。
通过本文介绍的使用官方U盘进行系统安装的方法和步骤,相信大家已经掌握了如何快速、便捷地安装系统。希望本文对大家有所帮助,并祝愿大家能够成功完成系统安装。
转载请注明来自装机之友,本文标题:《快速安装系统的官方U盘使用教程(一步步教你如何使用官方U盘快速安装系统)》
标签:官方盘
- 最近发表
-
- 米4显示电量百分比的功能全解析(以米4手机为例,教你如何显示电量百分比)
- 以锐行快捷,打造便捷高效的出行方式(便利、快速、安全的以锐行快捷出行体验)
- 女生使用索尼A5100的全面评测(轻巧便携,性能出众,完美适合女生摄影爱好者)
- 明基VW2430(性能出众、色彩绚丽、视觉享受尽在明基VW2430)
- SVA屏幕(探索SVA屏幕技术带来的优势与创新)
- 650ti霹雳版终极游戏体验(高性能显卡带来的视觉盛宴)
- 华为智能家居(华为智能家居产品与技术实力解析)
- 华为荣耀4x音质评测(揭秘华为荣耀4x的出色音质表现)
- 戴尔外星人背包的优缺点及适用场景(体验外星科技的背包首选,适用于游戏和办公场景)
- iPhone过热的危害及解决方法(揭秘iPhone过热的原因与如何保护手机)

