电脑摄像头安装方法教程(一步步教你如何安装和设置电脑摄像头)
![]() lee007
2024-05-24 17:32
720
lee007
2024-05-24 17:32
720
在如今的信息时代,电脑摄像头已成为人们生活中必不可少的设备之一。无论是进行视频会议、网络直播还是远程监控,电脑摄像头都能发挥重要作用。然而,对于一些初次使用电脑摄像头的人来说,安装和设置可能会遇到一些困难。本文将详细介绍电脑摄像头的安装方法,帮助读者轻松完成安装并正确设置。
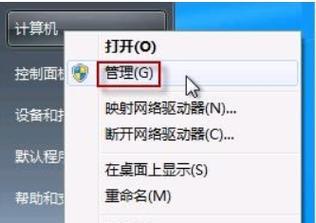
1.准备工作
在开始安装电脑摄像头之前,我们需要先做一些准备工作。检查电脑是否配备了摄像头。若没有,需要购买一个合适的电脑摄像头。确保电脑已连接至网络,并且具备足够的USB接口供摄像头使用。

2.硬件连接
将电脑摄像头的USB插头插入电脑的USB接口中,并确保插头与接口完全贴合。部分摄像头需要额外供电,此时需要将其它适配器插入电源。
3.安装驱动程序

大多数电脑摄像头都需要安装相应的驱动程序才能正常工作。一般情况下,摄像头会随附安装光盘或说明书中提供驱动程序的下载链接。插入光盘或下载驱动程序并按照提示进行安装。
4.系统检测
安装完驱动程序后,需要进行系统检测以确认摄像头是否成功安装。打开电脑的控制面板,找到设备管理器,并点击“图像设备”选项。若能看到已安装的摄像头设备并且没有感叹号或问号标记,说明摄像头已成功安装。
5.设置默认摄像头
在一台电脑上同时连接多个摄像头时,需要设置一个默认摄像头。打开控制面板中的“设备和打印机”,找到已安装的摄像头,并右键点击选择“设置为默认设备”。
6.调整摄像头角度
调整摄像头的角度是保证视频画面清晰的重要步骤。通过转动摄像头底部或侧边的旋钮,可以使摄像头朝向所需的方向,并固定在合适的角度。
7.测试摄像头
安装和设置完摄像头后,我们需要测试一下摄像头是否正常工作。打开电脑上的视频通话或拍照软件,选择摄像头设备,并点击“开始测试”按钮。检查视频画面是否清晰、声音是否正常。
8.调节摄像头的分辨率
如果在测试中发现视频画面模糊或失真,可以尝试调节摄像头的分辨率。打开摄像头设置界面,选择合适的分辨率,并点击“应用”按钮进行确认。
9.设置摄像头的曝光度
摄像头的曝光度决定了视频画面的亮度和对比度。打开摄像头设置界面,调节曝光度的滑块,观察画面变化并选择最合适的亮度。
10.调节摄像头的对焦
如果摄像头在使用过程中出现画面模糊的情况,可能需要调节对焦。找到摄像头底部或侧边的对焦环,转动对焦环以获取清晰的图像。
11.开启附加功能
某些摄像头还具备一些附加功能,如自动对焦、人脸追踪等。可以根据个人需求,打开或关闭这些附加功能。
12.音频设置
在使用摄像头进行视频通话时,音频的质量也很重要。打开电脑的音频设置界面,选择合适的录音设备,并调整音量和其他音频参数。
13.隐私保护设置
为了保护个人隐私,建议设置摄像头的隐私保护功能。在摄像头设置界面中,找到隐私保护选项,并启用该功能。
14.更新驱动程序
为了保持摄像头的正常工作,定期更新驱动程序是必要的。检查摄像头制造商的官方网站,下载并安装最新的驱动程序。
15.维护与保养
定期清洁摄像头镜头和机身,避免灰尘或污渍对画面质量的影响。同时,及时关闭电脑摄像头,以延长其使用寿命。
通过本文所提供的步骤和方法,读者可以轻松完成电脑摄像头的安装和设置,并根据个人需求进行相应调整。安装完毕后,我们可以愉快地进行视频通话、网络直播等活动,并享受高质量的画面和声音带来的愉悦体验。
转载请注明来自装机之友,本文标题:《电脑摄像头安装方法教程(一步步教你如何安装和设置电脑摄像头)》
标签:安装方法
- 最近发表
-
- 探究LG7702的功能和性能(一款卓越的智能电子产品的评估与分析)
- 卡西欧FX-CG20(探索其功能与应用场景,助力学习与创造)
- 用TR600记录美丽风景的神奇之旅(TR600拍摄风景,走进大自然的魅力)
- 必虎商业WiFi(全面解析必虎商业WiFi的功能与优势)
- 以炫龙笔记本战神——性能超群的电竞利器(让游戏更畅快,让电竞更强势)
- 松下咖啡机——品质与创新的完美结合(一杯咖啡的魔力在你手中流转)
- 如何贴手机膜避免出现气泡问题(手机膜贴膜技巧,让你的屏幕更清晰)
- 极智眼镜(一场智能科技与时尚的完美融合)
- 探索e31246v3的卓越性能和可靠性(全面解析e31246v3处理器的特点和优势)
- 戴尔GT940性能如何?(解析戴尔GT940显卡的优势与劣势)

