Win7电脑打印机安装教程(简易步骤带你轻松安装打印机到Win7电脑)
![]() lee007
2024-05-21 10:31
343
lee007
2024-05-21 10:31
343
在日常工作和学习中,我们经常需要将电子文件转化为纸质文档。为此,我们需要将打印机成功安装到电脑上。本文将以Win7电脑为例,详细介绍如何安装打印机到电脑的步骤。

文章目录:
1.确定打印机的适配性

在开始安装打印机之前,我们需要确认该打印机与Win7操作系统的兼容性,以确保能够顺利安装使用。
2.准备驱动程序
在开始安装打印机之前,我们需要从官方网站或者光盘中下载对应的驱动程序,以便在安装过程中使用。
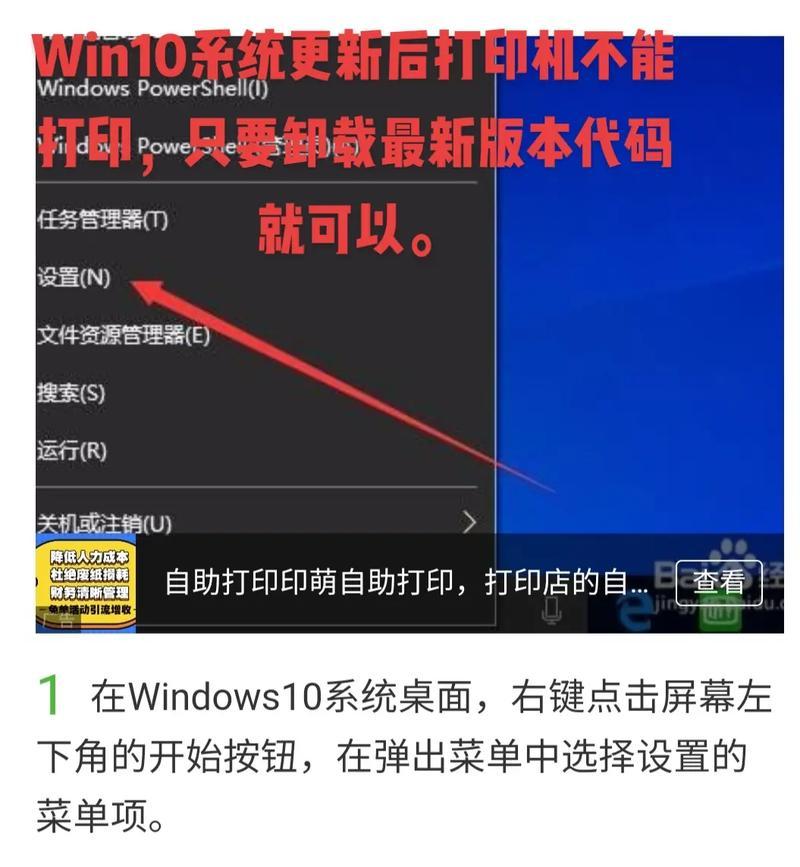
3.连接打印机与电脑
使用打印机附带的USB线缆将打印机与电脑连接起来,并确保连接稳固,避免因松动而影响后续的安装过程。
4.打开控制面板
点击Win7电脑的开始菜单,找到并点击控制面板,以便进行后续的设置和安装。
5.选择设备和打印机
在控制面板中,找到并点击设备和打印机,进入打印机相关的设置选项。
6.添加打印机
在设备和打印机界面中,点击“添加打印机”选项,以启动打印机的安装向导。
7.打开打印机向导
在添加打印机界面中,选择“添加本地打印机”或“添加网络、无线或Bluetooth打印机”,根据实际情况选择对应选项,并点击下一步。
8.检测打印机
系统将自动搜索附近的打印机设备,稍等片刻,待系统检测到打印机后,点击下一步进行安装。
9.安装驱动程序
在安装向导中选择安装驱动程序,并选择正确的驱动程序文件路径,点击下一步进行驱动程序的安装。
10.命名打印机
为了方便辨识,我们可以为打印机设定一个名称,并点击下一步进行下一步设置。
11.共享打印机(可选)
如果需要在局域网内共享打印机,可以根据个人需求进行设置。若不需要,则可以直接点击下一步进行安装。
12.完成安装
安装向导将自动完成剩余的安装步骤,并显示安装成功的提示信息。
13.测试打印
在完成安装后,我们可以进行一次测试打印,以确认打印机安装成功,并确保打印质量达到要求。
14.打印机常规设置
在打印机安装成功后,我们可以根据个人需求进行打印机的常规设置,如纸张大小、打印质量等。
15.常见问题解决
本节将介绍一些常见的打印机安装问题及解决方法,以便读者在遇到问题时能够快速排除故障。
通过本文的介绍,我们了解了如何将打印机成功安装到Win7电脑上。只要按照上述步骤进行操作,就可以轻松地完成打印机的安装,享受便捷的打印服务。无论是工作还是学习,都离不开打印机的帮助,因此掌握这些知识对我们来说非常重要。希望本文能对大家有所帮助。
转载请注明来自装机之友,本文标题:《Win7电脑打印机安装教程(简易步骤带你轻松安装打印机到Win7电脑)》
标签:电脑打印机安装
- 最近发表
-
- 华为S5手机的性能及用户体验评测(一款旗舰级手机的实力与魅力)
- T61P笔记本电脑的性能和功能介绍(一款适合专业人士的高性能笔记本电脑)
- 有源低音炮接分频器的应用与效果(优化低音效果,提升音响品质的关键设备)
- 苹果线(优质材料,精心设计,苹果线使用寿命长)
- iOS9.2电池续航如何?(详细评测与优化技巧)
- 探索苹果音乐会员的魅力(畅享高品质音乐,尽在指尖)
- 游戏本CPU性能解析(探究游戏本CPU的性能表现及影响因素)
- XT882(探索XT882的特点、应用和前景)
- 苹果6系统的功能与使用体验(深入探究苹果6系统的特色功能及用户反馈)
- 32电脑显示器的优势和适用场景(突破视觉极限,体验卓越画质)

