制作Win7系统启动U盘装系统教程(简单易行的步骤帮助您制作Win7系统启动U盘)
![]() lee007
2024-05-18 13:54
343
lee007
2024-05-18 13:54
343
在安装或修复Windows7操作系统时,制作一个可启动的U盘是非常有用的。它不仅可以帮助您快速方便地安装系统,还可以用于系统修复和故障排除。本文将向您介绍如何制作一个Win7系统启动U盘,让您轻松应对各种系统问题。
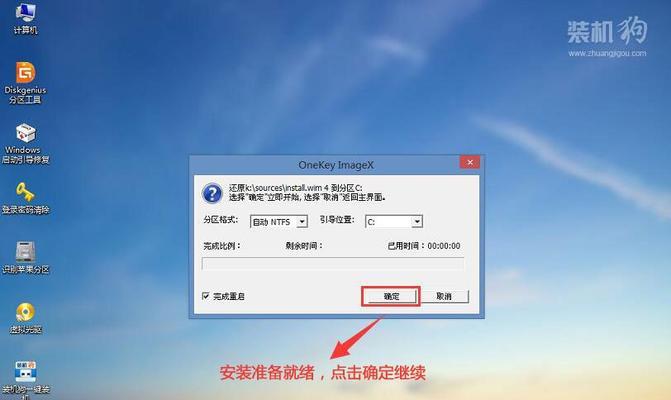
标题和
1.准备所需工具及资源
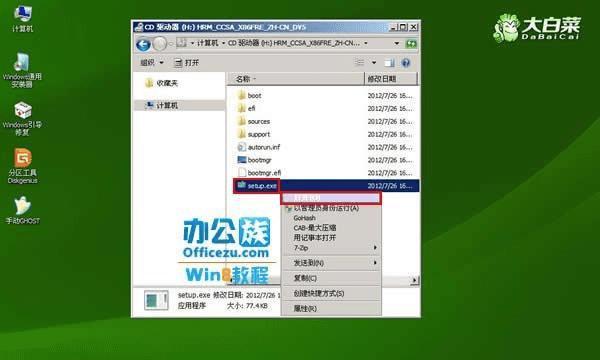
在开始之前,您需要准备一台运行Windows操作系统的电脑、一个容量不小于8GB的U盘以及Win7系统的ISO镜像文件。
2.下载和安装WinToUSB软件
WinToUSB是一个免费而且易于使用的工具,它可以帮助您将Win7系统安装到U盘上。在电脑上下载并安装这个软件。

3.运行WinToUSB并选择ISO文件
打开WinToUSB软件后,从主界面选择“ISO文件”选项,并点击“浏览”按钮选择您事先下载好的Win7系统的ISO镜像文件。
4.选择U盘作为目标磁盘
在WinToUSB界面的下拉菜单中,选择您准备用来制作启动U盘的U盘。请务必确保选择正确的U盘,因为该U盘上的所有数据都将被格式化。
5.设置启动分区大小
在WinToUSB界面中,您可以调整启动分区的大小。通常建议您将其设置为大于500MB以确保能够成功安装并启动系统。
6.选择Win7系统版本
如果您有多个版本的Win7系统镜像文件,WinToUSB将会提示您选择一个版本。选择您想要安装的系统版本,并点击“确定”。
7.开始制作Win7系统启动U盘
在确认上述设置无误后,点击WinToUSB界面的“下一步”按钮开始制作Win7系统启动U盘。这个过程可能需要一些时间,请耐心等待。
8.完成制作过程
当WinToUSB显示制作完成后,您就成功制作了一个可以用来启动和安装Win7系统的U盘。现在,您可以关闭软件并准备使用它了。
9.修改电脑启动顺序
在使用制作好的Win7系统启动U盘之前,您需要进入电脑的BIOS设置,并将U盘设为首选启动设备。这样,电脑才能从U盘中启动系统。
10.插入并重启电脑
将制作好的Win7系统启动U盘插入需要安装系统的电脑,并重启电脑。确保电脑能够从U盘启动。
11.按照提示进行安装
当电脑从U盘启动后,您将看到Win7系统安装界面。按照提示进行系统安装,并根据您的需求选择分区和其他设置。
12.等待系统安装完成
系统安装过程可能需要一些时间,请耐心等待直至安装完成。在此期间,不要断开电源或移除U盘。
13.重启电脑并进入新安装的Win7系统
安装完成后,重启电脑并进入新安装的Win7系统。您现在可以享受全新的操作系统了。
14.使用Win7系统启动U盘进行系统修复
除了安装系统,制作的Win7系统启动U盘还可以用于系统修复和故障排除。您可以使用它来修复启动问题、恢复系统备份等。
15.
制作一个Win7系统启动U盘是非常有用的,它可以帮助您快速方便地安装系统以及进行系统修复和故障排除。通过本文介绍的步骤,您可以轻松制作属于自己的Win7系统启动U盘。记住,安装和使用操作系统时,请谨慎操作,以免造成数据丢失或其他不必要的麻烦。
转载请注明来自装机之友,本文标题:《制作Win7系统启动U盘装系统教程(简单易行的步骤帮助您制作Win7系统启动U盘)》
标签:系统启动盘
- 最近发表
-
- Ravpower(一站式电力服务,让你永不掉线)
- K5音质评测——开启无与伦比的音乐之旅(揭秘K5音质的秘密,让你的耳朵沉浸在细腻动听的音乐中)
- 苹果六SPlus性能全面解析(颠覆你对智能手机的认知,苹果六SPlus华丽登场)
- 探索行星125的神秘之旅(揭秘行星125的独特特征与生态环境)
- ThinkPadE565(轻薄设计、强大配置、全天续航,ThinkPadE565助您事业大展宏图)
- 华为荣耀83G版(华为荣耀83G版让你体验卓越性能和超值价格的完美结合)
- 手机设置VPN的步骤和方法(轻松实现手机上的VPN连接,保护个人隐私安全)
- 联想R4988D(一起探索R4988D的卓越表现和创新特性)
- 《GTA5中的画质效果如何?》(探索最逼真的游戏世界,GTA5画面揭秘!)
- 音乐的力量(从幸福感到情绪调节,音乐的多重作用)

