使用U盘安装Win8的详细教程(轻松实现在电脑上安装Windows8操作系统的步骤和方法)
![]() lee007
2024-05-14 19:00
733
lee007
2024-05-14 19:00
733
随着科技的发展,越来越多的人开始使用U盘来安装操作系统。而使用U盘安装Windows8操作系统也成为了许多人的选择。本文将详细介绍如何利用U盘来安装Windows8,帮助读者轻松实现在电脑上安装Windows8操作系统。

1.准备工作:
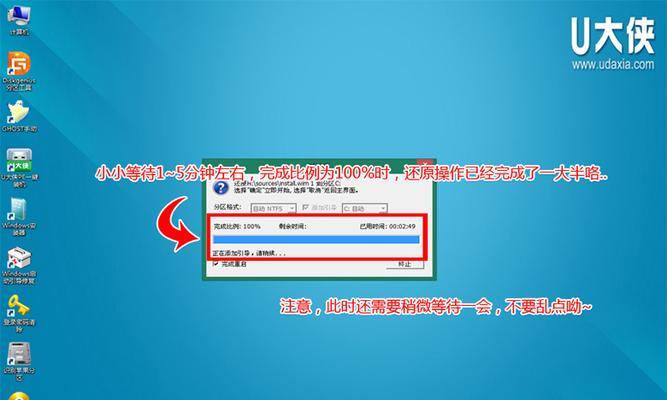
在开始安装之前,我们需要准备一些必要的工具和文件。你需要一台电脑和一根容量为至少8GB的U盘。同时,确保你已经下载了Windows8操作系统的ISO镜像文件。
2.格式化U盘:
在进行U盘安装之前,我们需要将U盘格式化。将U盘插入电脑,并打开“我的电脑”或“此电脑”,找到对应的U盘驱动器,右键点击并选择“格式化”。

3.创建可引导U盘:
接下来,我们需要创建一个可引导的U盘。打开一个专门用于制作启动盘的软件,例如Rufus或WinToUSB,选择U盘和Windows8的ISO镜像文件,然后按照软件的提示进行操作。
4.设置BIOS:
在安装Windows8之前,我们需要确保电脑的启动顺序设置为从U盘启动。重启电脑并进入BIOS设置界面,找到“启动顺序”或“BootOrder”选项,并将U盘移动到第一位。
5.开始安装:
重启电脑后,U盘将会引导进入Windows8的安装界面。在界面中选择语言、时间和键盘布局等设置,并点击“下一步”继续。
6.接受许可协议:
在安装过程中,系统会要求你接受Windows8的许可协议。请阅读协议并点击“接受”按钮。
7.选择安装类型:
下一步,你需要选择安装类型。通常情况下,选择“自定义”安装类型,以便进行自定义分区和设置。
8.分配磁盘空间:
在这一步中,你需要为Windows8分配磁盘空间。选择一个空闲的磁盘或分区,并点击“新建”按钮来创建一个新的分区。
9.安装过程:
安装过程可能需要一段时间,请耐心等待。系统将自动完成文件的复制、设置的配置和应用的安装等步骤。
10.完成设置:
当安装过程完成后,系统会要求你进行一些设置,例如选择电脑名、设置密码等。根据个人需求进行设置,并点击“下一步”。
11.Windows8首次登录:
完成设置后,系统将自动重启。在重新启动后,输入之前设置的密码,并按照系统提示进行操作。
12.更新和驱动安装:
安装完成后,我们需要及时更新系统和安装必要的驱动程序,以确保系统的正常运行。
13.个性化设置:
在更新和驱动安装完成后,你可以根据个人偏好进行一些个性化的设置,例如更换壁纸、调整字体大小等。
14.安装常见问题解决:
在安装过程中,可能会遇到一些常见的问题,例如安装失败、无法引导等。本节将介绍几个常见问题的解决方法。
15.安装完成
经过以上步骤,你已成功使用U盘安装了Windows8操作系统。享受全新的操作体验吧!
通过本文的详细教程,读者可以轻松掌握使用U盘安装Windows8操作系统的步骤和方法。希望本文能够对有需要的读者提供帮助,使他们能够在电脑上顺利安装Windows8,并享受到新系统带来的便利与乐趣。
转载请注明来自装机之友,本文标题:《使用U盘安装Win8的详细教程(轻松实现在电脑上安装Windows8操作系统的步骤和方法)》
标签:盘安装
- 最近发表
-
- 老板8212的使用体验及评价(高效实用,助力工作提升)
- 深入了解至强X3210处理器的性能与特点(探索至强X3210的架构、功耗和应用场景)
- VivoX9(探索VivoX9的卓越功能与出色设计)
- 以625处理器玩游戏,性能如何?(探究625处理器在游戏领域的表现及其关键特性)
- 用i7-4790核显玩CF,是否可行?(探讨i7-4790核显在玩CF时的性能表现及优化方法)
- BCD216SDN
- 如何让金立手机按键盘设置亮化(探索金立手机按键盘设置亮化的方法与技巧)
- 荣耀酷玩6A体验报告(全面升级的性能,极富娱乐性的手机)
- iOS5s8.4.1与9.3(追溯iOS系统的发展历程,探讨新旧版本的优劣对比)
- 三星915s3g-k01玩游戏表现如何?(探索三星915s3g-k01在游戏领域的性能表现和优劣)

