用U盘重装苹果电脑系统的详细教程(以U盘为工具,轻松重装苹果电脑系统)
![]() lee007
2024-05-14 13:27
340
lee007
2024-05-14 13:27
340
重装系统是解决苹果电脑故障或提升性能的常见方法之一。使用U盘可以方便地重新安装系统,并帮助修复各种问题。本文将详细介绍如何使用U盘来重装苹果电脑系统,帮助读者轻松解决电脑问题。
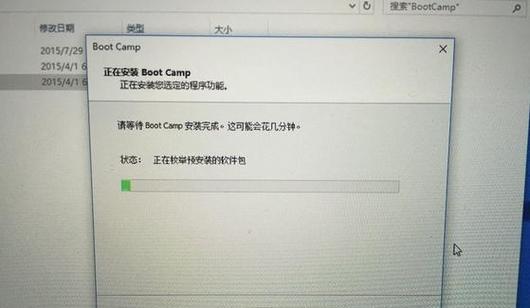
一、准备工作:购买合适的U盘及准备镜像文件
在开始之前,我们需要先购买一款容量足够的U盘,并下载适用于自己苹果电脑型号的系统镜像文件。
二、格式化U盘为MacOS扩展(日志式)
为了确保U盘能被苹果电脑正常识别并安装系统,我们需要将U盘格式化为MacOS扩展(日志式)格式。

三、使用终端命令创建可引导的U盘
通过终端命令,我们可以将下载的系统镜像文件写入U盘,使其成为可引导的安装介质。
四、重启电脑并按住Option键进入引导选择界面
重启苹果电脑后,在启动过程中按住Option键,可以进入引导选择界面,从中选择U盘作为启动盘。
五、选择安装语言和目标磁盘
在引导选择界面中,选择合适的安装语言后,进入安装界面。在此界面上,我们需要选择目标磁盘来安装系统。

六、进行磁盘工具操作,清除目标磁盘
为了确保系统安装的干净和顺利,我们需要先清除目标磁盘上的所有数据。使用磁盘工具,可以轻松完成这一步骤。
七、选择“安装”并开始系统安装
经过以上步骤的准备后,我们可以点击安装按钮开始系统的安装过程。安装时间会根据不同的系统版本和电脑型号而有所不同。
八、等待系统安装完毕并进行初始设置
在系统安装过程中,请耐心等待直到安装完成。安装完成后,根据引导提示,进行初始设置,包括语言、地区、用户账户等。
九、登录AppleID账户并恢复数据
登录AppleID账户后,我们可以选择从iCloud或其他备份来源恢复数据,以便将之前的个人文件和设置重新导入新系统。
十、更新系统及安装必要的软件
安装完成后,我们应该及时更新系统至最新版本,并根据个人需要安装必要的软件,以提升电脑的性能和功能。
十一、优化系统设置和个性化配置
在安装完成并更新了系统后,我们可以对一些系统设置进行调整和个性化配置,以满足自己的使用习惯和需求。
十二、备份重要数据并建立常规备份计划
在系统安装完成后,我们应该及时备份重要数据,并建立常规的数据备份计划,以防止数据丢失和故障发生。
十三、检查系统运行情况及处理常见问题
安装完成后,我们需要检查系统运行情况,确保一切正常。同时,针对可能出现的常见问题,我们可以采取相应的解决方法。
十四、定期保养和优化系统性能
为了保持系统的良好性能,我们应该定期进行系统保养和优化。清理垃圾文件、优化硬盘、更新软件等操作有助于提升电脑的速度和稳定性。
十五、用U盘重装苹果电脑系统的步骤简单易行
通过本文的详细教程,我们了解了使用U盘重装苹果电脑系统的具体步骤。无论是解决故障还是提升性能,重装系统都是一个简单易行的方法。希望读者可以通过本文掌握相关知识,解决电脑问题,并享受流畅的使用体验。
转载请注明来自装机之友,本文标题:《用U盘重装苹果电脑系统的详细教程(以U盘为工具,轻松重装苹果电脑系统)》
标签:盘重装苹果电脑系统
- 最近发表

