如何使用ISO安装Windows10系统(一步步指南带你完成Win10系统的ISO安装)
![]() lee007
2024-05-12 12:49
278
lee007
2024-05-12 12:49
278
Windows10是目前最流行的操作系统之一,许多用户希望通过ISO文件进行安装。本文将为您提供详细的步骤和注意事项,帮助您成功地使用ISO安装Windows10系统。
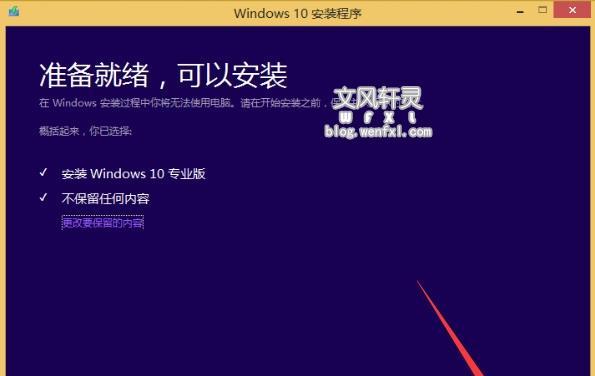
文章目录:
1.下载Windows10ISO文件
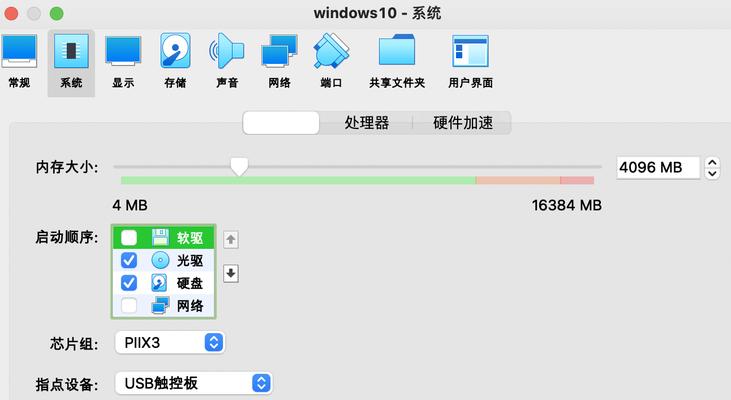
您需要从官方网站或其他可信来源下载适用于您的计算机的Windows10ISO文件。确保选择正确的版本和语言。
2.创建Windows10安装媒体
将ISO文件刻录到可启动的USB闪存驱动器或光盘上,以便将其用作安装媒体。您可以使用专门的刻录工具或内置工具来完成此步骤。

3.准备计算机进行安装
在安装之前,确保您的计算机符合Windows10系统的最低硬件要求。备份重要文件,并断开任何外部设备,例如打印机或扩展驱动器。
4.启动计算机并进入BIOS设置
重启计算机并按下相应的按键(通常是Del或F2键)进入BIOS设置界面。在BIOS中,将引导设备设置为您刚刚创建的安装媒体。
5.进行Windows10安装界面
重新启动计算机后,它将从您的安装媒体启动,并显示Windows10安装界面。在这里,您可以选择语言、时区和键盘布局等设置。
6.接受许可协议并选择安装类型
仔细阅读并接受Windows10许可协议。选择“自定义”安装类型,以便对安装位置和其他设置进行更多控制。
7.选择安装位置
在这一步中,您可以选择将Windows10安装到哪个磁盘分区或硬盘驱动器上。如果需要,可以创建新分区或删除旧分区来进行安装。
8.完成系统安装
一旦您确定了安装位置,请点击“下一步”按钮开始安装过程。系统会自动复制文件并进行必要的设置和配置。请耐心等待直至安装完成。
9.安装完成后重启计算机
在系统安装完成后,您的计算机将会重新启动。在重启过程中,请确保移除安装媒体,以免重新进入安装界面。
10.完善系统设置
在重新启动后,Windows10会引导您完成最后几个设置步骤,例如联网配置、创建用户帐户和个性化选项等。
11.安装驱动程序和更新
一旦系统设置完成,您需要安装适配您硬件的驱动程序和系统更新。您可以从设备制造商的官方网站上下载最新版本的驱动程序。
12.安装所需的应用程序
根据自己的需求,安装常用的软件和应用程序。例如,办公套件、浏览器、媒体播放器等。
13.恢复个人文件和设置
如果您之前备份了个人文件和设置,现在可以将它们恢复到新安装的Windows10系统中。确保备份文件的完整性和正确性。
14.进行系统优化和安全设置
为了提高系统性能和安全性,您可以进行一些额外的优化和设置。例如,关闭不必要的启动项、更新防病毒软件等。
15.持续维护和更新系统
为了保持系统的稳定性和安全性,定期进行系统维护和更新是必要的。请确保及时安装Windows更新和驱动程序更新。
通过按照本文提供的步骤,您可以使用ISO文件轻松安装Windows10系统。记住备份重要文件,并在安装过程中仔细遵循指南。享受使用最新的Windows10系统带来的功能和性能提升吧!
转载请注明来自装机之友,本文标题:《如何使用ISO安装Windows10系统(一步步指南带你完成Win10系统的ISO安装)》
标签:安装系统
- 最近发表
-
- 小米电话加油包的优势与不足(实用便携的通信工具,让你无忧通话)
- 长虹X1手机拍照体验(一部拍照出众的手机)
- 穿越时尚界的自由(一双鞋,百变风格,尽显个性)
- 华为Nova自拍表现如何?(华为Nova自拍相机评测及性能分析)
- 亿欧服务(探索数字化转型,打造未来商业新格局)
- 50S3A屏幕的特点与优势(一款令人惊叹的高清显示器)
- 探索惠普手提电脑的卓越性能与质量(一款突出性能的电脑品牌——惠普,多样选择满足您的需求)
- 以AMD锐龙玩CF的绝佳体验(解锁高性能,畅享极致射击乐趣)
- 小帅投私人影院的清晰度究竟如何?(解密小帅投私人影院的高清画质和震撼音效)
- vivoy66手机如何?(全面屏设计、强大性能、优质拍照体验)

