Win10安装进U盘系统教程(教你轻松将Win10安装进U盘,随时携带系统随心使用)
![]() lee007
2024-05-11 12:49
346
lee007
2024-05-11 12:49
346
随着移动办公和出差旅游的普及,我们经常需要在不同的电脑上使用自己的操作系统。而将Win10安装进U盘成为了一种越来越流行的方式,方便快捷地携带自己的操作系统。本文将为大家介绍Win10安装进U盘的详细教程,让你随时随地都能使用自己的系统。

准备工作——选购合适的U盘
为了安装Win10系统,首先你需要一支容量足够大的U盘,推荐选择容量在16GB以上的高速U盘,确保安装过程中不会出现空间不足的问题。
准备工作——下载Win10镜像文件
在开始安装之前,需要下载Win10的镜像文件。你可以从微软官网下载最新版本的Win10镜像文件,并确保你选择的是与你计算机硬件相匹配的版本。
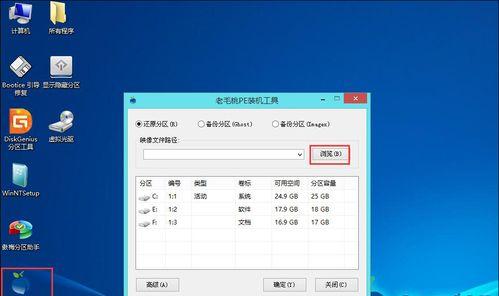
准备工作——获取WinToUSB工具
WinToUSB是一个专门用于将操作系统安装进U盘的工具,你可以从官方网站上免费下载安装。确保下载的是最新版本,并进行安装。
步骤一——打开WinToUSB工具
在准备好U盘和Win10镜像文件后,双击打开已经安装好的WinToUSB工具。
步骤二——选择Win10镜像文件
在WinToUSB工具界面上,点击“浏览”按钮,选择你之前下载好的Win10镜像文件。
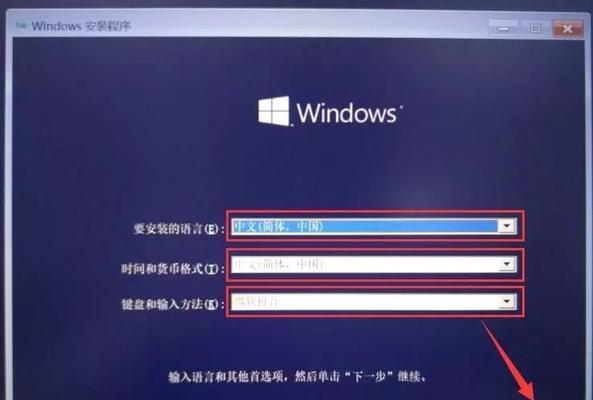
步骤三——选择U盘
在WinToUSB工具界面上,点击“目标磁盘”下拉菜单,选择你要安装Win10系统的U盘。
步骤四——选择系统版本和分区类型
在WinToUSB工具界面上,选择你要安装的Win10系统版本,并选择分区类型(MBR或GPT)。
步骤五——开始安装
在完成上述步骤后,点击“下一步”按钮,开始将Win10系统安装进U盘。此过程可能需要一些时间,请耐心等待。
步骤六——重启电脑
安装完成后,重启你的电脑,并进入BIOS设置,将U盘设为启动项。
步骤七——完成系统设置
按照正常安装操作系统的流程,进行Win10系统的初始化设置。
步骤八——安装驱动和软件
根据你的需要,安装相关的驱动程序和软件,确保系统的正常运行。
步骤九——备份系统
在完成以上所有步骤后,你可以将整个U盘系统进行备份,以防未来的系统问题。
小贴士——U盘使用注意事项
在使用U盘系统时,遵循正常使用电脑的注意事项,并定期备份重要文件,以免数据丢失。
小贴士——定期更新Win10系统
随着微软不断推出新的Win10更新版本,你也应该定期更新你的U盘系统,以获得更好的使用体验和安全性。
通过本文的教程,你已经学会了如何将Win10安装进U盘,并随时携带自己的操作系统。希望这对你有所帮助,并能方便你在不同的电脑上使用自己的系统。祝你使用愉快!
转载请注明来自装机之友,本文标题:《Win10安装进U盘系统教程(教你轻松将Win10安装进U盘,随时携带系统随心使用)》
标签:安装进盘
- 最近发表
-
- 易联天下(以易联天下为桥梁,开启全新的智能时代)
- 以巴迪龙儿童手表的特点与优势(探索巴迪龙儿童手表在功能、安全性和设计方面的突出表现)
- 小米5超声波指纹表现如何?(小米5超声波指纹解锁技术评测)
- 量子电脑专修的前景和挑战(探索未来科技领域的关键一步)
- 在家如何充实时光?——以糖猫为主题的生活方式(打造快乐有趣的家庭生活)
- EK812航班(探秘EK812航班的舒适度和服务质量)
- 罗技G231评测(罗技G231耳机的性能表现和优点一览)
- 深入解析Pixel耳机(揭秘Pixel耳机的顶尖音质、出色舒适度及卓越性价比)
- IMX380的强大性能及应用价值剖析(探寻IMX380的创新特点和广泛应用领域)
- 使用e31230v3配1080,打造高性能电脑(挑战极限,享受顶级游戏体验)

