使用U盘安装Windows系统的详细教程(简便操作,让你轻松安装Windows系统)
![]() lee007
2024-05-09 12:16
396
lee007
2024-05-09 12:16
396
随着技术的进步,使用U盘安装Windows系统已经成为一种非常方便快捷的选择。相比起传统的光盘安装方式,使用U盘安装不仅速度更快,而且更加灵活方便。本文将为大家详细介绍如何使用U盘安装Windows系统,帮助大家轻松完成系统安装。
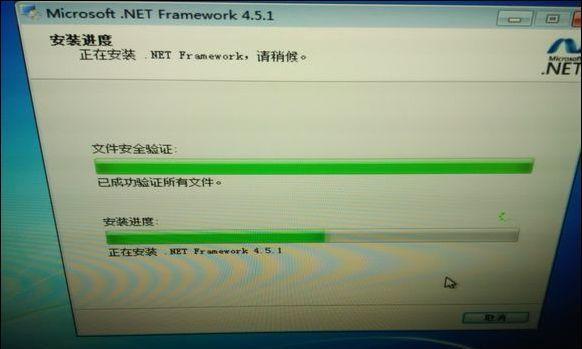
准备工作
你需要一台可用的电脑以及一个空白的U盘。确保你的电脑能够正常运行并且满足Windows系统的最低硬件要求。备份你电脑上的重要文件,以防在安装过程中丢失数据。
下载WindowsISO文件
前往Microsoft官方网站,选择合适的Windows版本,并下载相应的ISO文件。确保选择与你计划安装的系统版本和语言相匹配的ISO文件。
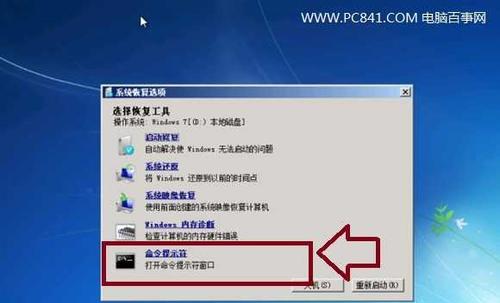
准备U盘
将空白U盘插入电脑的USB接口,确保U盘没有重要数据。请注意,插入U盘后,电脑会识别并分配一个盘符。
格式化U盘
打开“我的电脑”,右击U盘所对应的盘符,并选择“格式化”。在格式化对话框中,选择文件系统为NTFS,并进行快速格式化。
创建可引导U盘
下载并安装一个可用的U盘制作工具,如Rufus。打开Rufus软件,选择U盘所对应的盘符,选择之前下载的ISO文件,并点击“开始”按钮,开始制作可引导U盘。
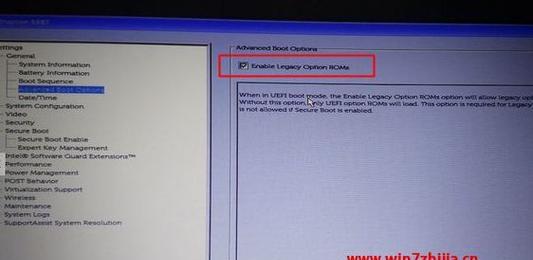
启动电脑并进入BIOS设置
重启电脑,按下开机键时持续按下相应的按键(通常是Del键或F2键)进入BIOS设置界面。在BIOS设置界面中,将U盘设置为第一启动选项。
安装Windows系统
保存并退出BIOS设置界面后,电脑将会从U盘启动,并进入Windows系统安装界面。根据提示进行相应的操作,选择安装语言、系统版本和安装位置等。
激活Windows系统
在安装过程中,系统会要求输入产品密钥。根据你购买的Windows系统版本,在相应位置输入正确的产品密钥。如果你没有产品密钥,可以选择跳过这一步,但后续需要进行激活。
等待安装完成
安装过程需要一些时间,请耐心等待。安装完成后,电脑会自动重启。
设置系统配置
系统重启后,根据向导的提示,设置一些基本的系统配置,如时区、键盘布局、用户账号等。
安装驱动程序
安装完成后,检查设备管理器中是否有未安装的驱动程序,如果有,根据硬件型号下载并安装相应的驱动程序。
更新系统
打开Windows更新,下载并安装最新的系统更新和安全补丁,以确保系统的稳定和安全性。
恢复数据和个人设置
根据之前的备份,恢复你重要的个人数据和设置。可以使用Windows自带的备份和恢复工具,或者第三方软件进行恢复。
安装常用软件
根据你的需求,安装一些常用的软件,如浏览器、办公套件、娱乐软件等。
通过本文的教程,你已经学会了使用U盘安装Windows系统的方法。相比传统的光盘安装方式,使用U盘安装更加方便快捷,帮助你节省时间和精力。祝你成功安装Windows系统!
使用U盘安装Windows系统是一种方便快捷的选择,通过准备工作、下载ISO文件、准备U盘、创建可引导U盘、进入BIOS设置、安装系统、激活系统、等待安装完成、设置系统配置、安装驱动程序、更新系统、恢复数据和个人设置以及安装常用软件等步骤,你可以轻松地完成系统的安装和配置,享受Windows系统带来的便利。
转载请注明来自装机之友,本文标题:《使用U盘安装Windows系统的详细教程(简便操作,让你轻松安装Windows系统)》
标签:盘安装系统
- 最近发表
-
- 黑莓手机不开通服务后的使用体验(解析黑莓手机未开通服务的使用情况及优缺点)
- 探索INS15HR-2828T的性能与功能(一款令人惊叹的高性能笔记本电脑)
- 苹果MB466二手手机的性能和使用体验详解(性能优越,质量可靠,是二手手机的不二选择)
- 小厨宝搪瓷内胆——品质与耐用并存(优质搪瓷内胆,为你的烹饪保驾护航)
- 水冷游戏主机(打造卓越散热系统,让游戏畅快体验)
- 龙巍净水器质量评测(龙巍净水器质量如何?用户口碑揭秘)
- 2.5D屏幕电影体验(探索2.5D屏幕的崭新电影体验及其关键特点)
- 红米Note4幽蓝,性价比之王(千元机中的明珠,红米Note4幽蓝怎么样?)
- 华为手机如何连接电脑进行数据传输和互联互通
- LG全自动洗衣机的性能及用户体验(领先科技带来便捷洗涤体验)

