探索控制面板的神秘世界(掌握控制面板的打开方式,发现无限可能)
![]() lee007
2024-05-08 09:00
392
lee007
2024-05-08 09:00
392
控制面板是计算机操作系统中一个重要的工具,它允许用户对各种设置进行修改和调整。然而,许多用户可能对如何打开控制面板感到困惑。本文将为大家介绍多种打开控制面板的方式,并带领读者一起探索控制面板的神秘世界。

一、使用开始菜单快速打开控制面板
通过开始菜单,你可以快速方便地找到控制面板。点击“开始”按钮,在搜索框中输入“控制面板”关键词,并点击搜索结果中的“控制面板”图标,即可打开控制面板。这是最常见的打开方式之一。
二、使用快捷键Win+X打开控制面板
通过按下键盘上的Win+X组合键,可以快速打开Windows系统的高级用户菜单。在弹出的菜单中选择“控制面板”,即可直接进入控制面板。
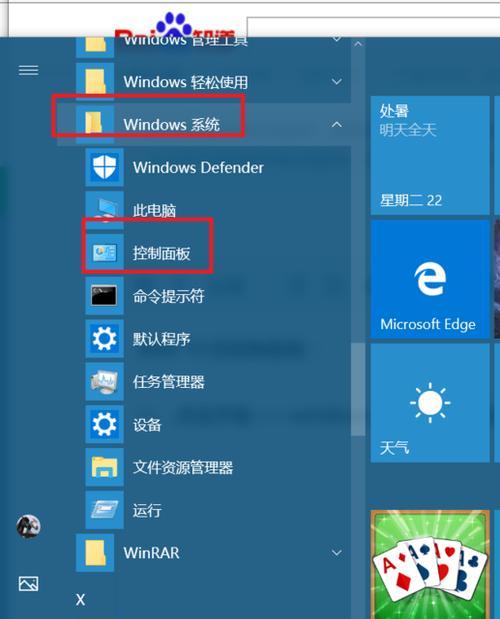
三、使用运行窗口打开控制面板
按下键盘上的Win+R组合键,可以打开运行窗口。在运行窗口中输入“control”命令,并点击“确定”按钮,即可打开控制面板。
四、通过文件资源管理器打开控制面板
打开文件资源管理器,可以通过简单的几步操作找到并打开控制面板。依次点击“此电脑”、“控制面板”,即可进入控制面板界面。
五、使用命令提示符打开控制面板
通过命令提示符,你可以通过输入特定的命令来打开控制面板。打开命令提示符,输入“controlpanel”命令,按下回车键,即可直接进入控制面板。
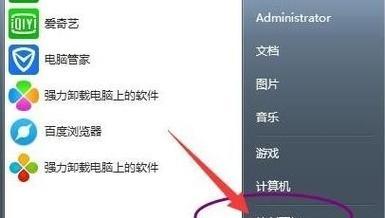
六、通过系统设置打开控制面板
在Windows系统设置中,你可以找到一个“控制面板”的选项。点击这个选项,系统会自动打开控制面板,方便你进行各种设置和调整。
七、使用任务管理器打开控制面板
通过任务管理器,你可以直接运行控制面板。打开任务管理器,点击“文件”菜单,选择“运行新任务”,在弹出的窗口中输入“control”命令,并点击“确定”按钮,即可打开控制面板。
八、通过桌面快捷方式打开控制面板
你可以在桌面上创建一个快捷方式,用于直接打开控制面板。右键点击桌面,选择“新建”-“快捷方式”,输入“controlpanel”命令,并点击“下一步”和“完成”按钮,即可创建快捷方式。
九、使用搜索功能打开控制面板
在Windows系统的任务栏上,有一个搜索框,你可以在这里直接输入“控制面板”关键词,系统会自动列出控制面板的搜索结果,并提供打开控制面板的选项。
十、通过电源菜单打开控制面板
在Windows10系统中,你可以通过电源菜单来打开控制面板。点击任务栏右侧的电源图标,按住Shift键,并同时点击“重启”按钮,系统会自动进入高级启动菜单,在这里选择“故障排除”-“高级选项”-“控制面板”,即可打开控制面板。
十一、通过安装盘打开控制面板
如果你有Windows系统的安装盘或U盘,你可以通过它们来打开控制面板。将安装盘或U盘插入计算机,重启计算机并从安装盘或U盘启动,进入安装界面后选择“修复计算机”,在下一步中选择“高级选项”-“控制面板”,即可进入控制面板。
十二、使用管理员权限打开控制面板
在某些情况下,你需要以管理员权限来打开控制面板。右键点击控制面板的图标,在弹出菜单中选择“以管理员身份运行”,系统会提示你是否允许此操作,点击“是”,即可以管理员权限打开控制面板。
十三、通过注册表编辑器打开控制面板
谨慎操作!在注册表编辑器中,你可以通过修改注册表项来打开控制面板。打开注册表编辑器,依次展开路径“HKEY_CURRENT_USER\Software\Microsoft\Windows\CurrentVersion\Explorer\ControlPanel”,双击“Default”键值,并将数值数据改为“1”,保存后重新启动计算机,即可打开控制面板。
十四、通过命令行打开控制面板
如果你喜欢使用命令行来操作计算机,你也可以通过命令行来打开控制面板。打开命令提示符或PowerShell窗口,输入“control”命令,按下回车键,即可直接进入控制面板。
十五、使用第三方工具打开控制面板
除了上述方法,还有许多第三方工具可以帮助你快速打开控制面板。这些工具通常具有更加简洁和便捷的界面,使得打开控制面板更加轻松。
本文介绍了多种打开控制面板的方式,包括使用开始菜单、快捷键、运行窗口、文件资源管理器、命令提示符等。通过掌握这些方法,你可以更加灵活地使用控制面板,发现其中的无限可能。希望本文对读者能够有所帮助,进一步探索和了解控制面板的功能与应用。
转载请注明来自装机之友,本文标题:《探索控制面板的神秘世界(掌握控制面板的打开方式,发现无限可能)》
标签:控制面板
- 最近发表

