使用ISO模式U盘制作启动盘教程(一步步教你如何使用ISO模式U盘制作可启动的U盘)
![]() lee007
2024-05-05 11:32
804
lee007
2024-05-05 11:32
804
ISO模式U盘启动盘是一种非常方便的工具,可以帮助我们在电脑上安装操作系统、修复系统问题等。本教程将详细介绍如何使用ISO模式U盘制作启动盘,并给出了一些注意事项。
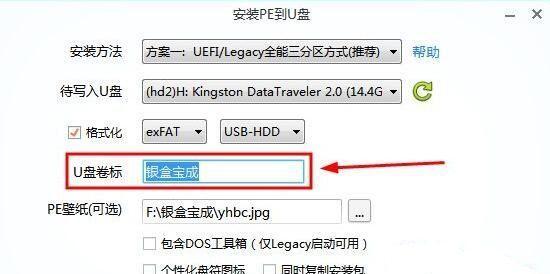
一:了解ISO模式U盘
ISO模式U盘是一种将ISO映像文件写入U盘中,并能够通过它来启动计算机的方法。ISO映像文件是将光盘内容完整保存为一个文件的格式,通常用于安装操作系统、制作系统修复工具等。
二:选择合适的工具
在制作ISO模式U盘启动盘之前,我们需要选择一个合适的工具。常见的工具有Rufus、UltraISO等,它们都可以帮助我们将ISO映像文件写入U盘中。
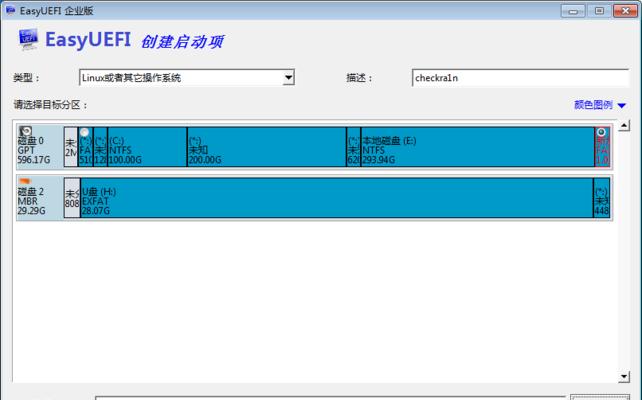
三:准备所需材料
在制作ISO模式U盘启动盘之前,我们需要准备一个可用的U盘和一个合适的ISO映像文件。确保U盘容量足够大,而且ISO映像文件没有损坏。
四:下载并安装制作工具
根据你选择的制作工具,下载并安装它。在安装过程中,确保选择正确的版本和安装路径。
五:打开制作工具
双击打开制作工具,进入操作界面。界面可能因工具不同而有所差异,但基本操作步骤是相似的。
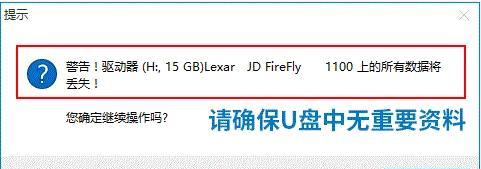
六:选择U盘
在制作工具的界面中,选择要写入ISO映像文件的U盘。确保选择正确的U盘,因为制作过程将会格式化U盘并删除其中的所有数据。
七:选择ISO映像文件
在制作工具的界面中,选择要写入U盘的ISO映像文件。可以通过浏览按钮定位到ISO映像文件所在的路径,并选择它。
八:选择启动方式
在制作工具的界面中,选择以ISO模式启动。这样,在使用U盘启动时,计算机将会从ISO映像文件中引导系统。
九:设置其他选项
在制作工具的界面中,根据需要设置其他选项,例如分区方案、文件系统等。根据具体情况,可参考制作工具的帮助文档进行设置。
十:开始制作启动盘
在制作工具的界面中,点击开始制作或类似的按钮,开始制作ISO模式U盘启动盘。制作过程可能需要一些时间,请耐心等待。
十一:制作完成
当制作过程完成后,制作工具会给出相应的提示。此时,我们已经成功将ISO映像文件写入U盘中,可以使用它来启动计算机。
十二:测试启动
将制作好的U盘插入需要启动的计算机中,重启计算机。在计算机开机过程中,按下对应的启动键(通常是F12、F8等),选择U盘作为启动设备。
十三:注意事项
制作ISO模式U盘启动盘时,需要注意以下事项:确保U盘没有重要数据,因为制作过程将会格式化U盘;选择可信赖的ISO映像文件,以免导致系统安装失败;根据具体情况选择合适的分区方案和文件系统。
十四:常见问题与解决方法
在制作ISO模式U盘启动盘的过程中,可能会遇到一些问题。常见问题包括写入速度慢、写入失败等。这些问题一般可以通过检查U盘是否插好、更换U盘或重新选择ISO映像文件等方法来解决。
十五:
通过本教程,我们了解了ISO模式U盘启动盘的基本知识,并学会了使用制作工具制作ISO模式U盘启动盘的步骤。制作ISO模式U盘启动盘可以帮助我们更方便地安装操作系统、修复系统问题,提高了计算机的维护效率。希望本教程对您有所帮助!
转载请注明来自装机之友,本文标题:《使用ISO模式U盘制作启动盘教程(一步步教你如何使用ISO模式U盘制作可启动的U盘)》
标签:模式盘
- 最近发表
-
- 探秘akkoducky3108(品牌选择与键盘特性详解,为你打造无与伦比的击键体验)
- 探索未来科技(预测未来科技趋势,HP2029引领科技革新)
- 小米VRPlay2(体验前所未有的虚拟现实世界,小米VRPlay2让你畅游无限)
- 华为骁龙820处理器(华为骁龙820处理器在性能、功耗和体验方面的突破)
- 战神K660Ei7D7(突破性能瓶颈,打造极致游戏体验)
- 长虹42Q1N的性能与特点分析(一款值得关注的电视产品)
- R11系统(探索未来科技的颠覆性解决方案)
- 一加手机2(一加手机2的)
- 苹果8的分辨率(以超高清分辨率为用户带来真实震撼的视觉享受)
- 以潮品手机配件怎么样(探索潮流手机配件的品质与实用性)

