Win10系统U盘安装教程(一步步教你如何使用U盘安装Win10系统)
![]() lee007
2024-05-02 08:30
425
lee007
2024-05-02 08:30
425
随着Windows7的逐渐淘汰,许多用户纷纷转向了最新的操作系统Windows10。本文将详细介绍如何使用U盘来安装Win10系统,让你轻松完成系统的更新。
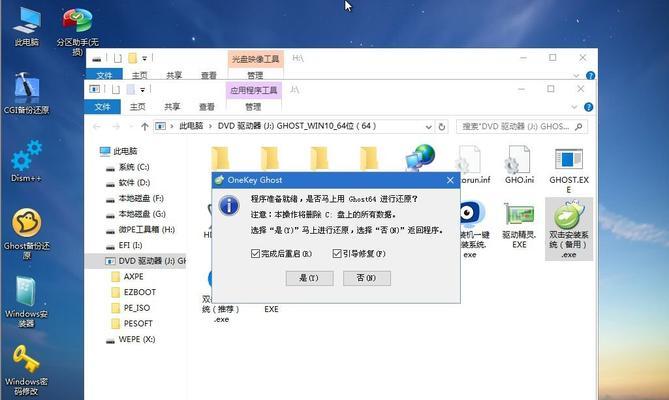
1.准备U盘及其它工具
在开始之前,我们需要准备一根容量为8GB或更大的U盘,以及一个可以读取U盘的电脑。
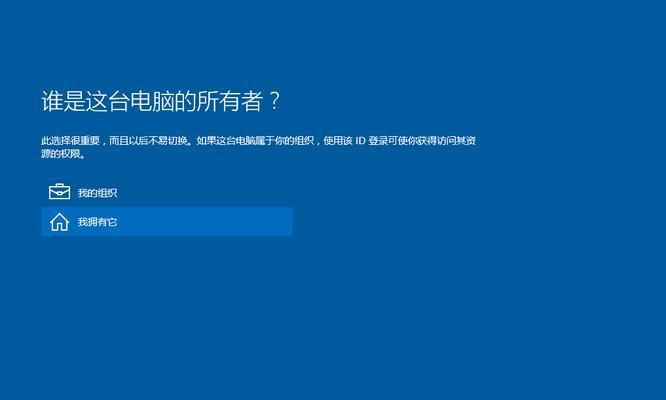
2.下载Windows10镜像文件
你需要从微软官方网站上下载Windows10的镜像文件,并保存到你的电脑上。
3.格式化U盘
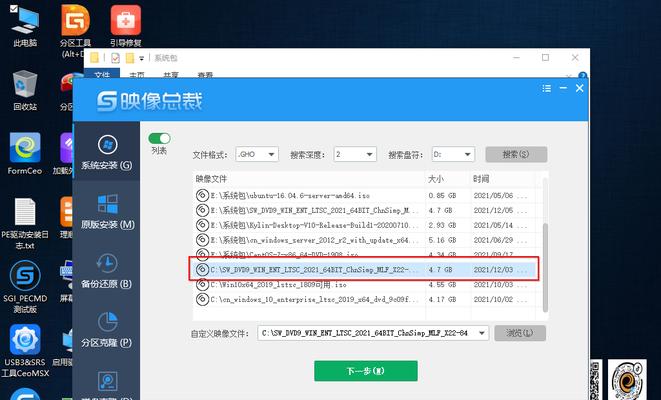
打开电脑上的磁盘管理工具,找到你的U盘并进行格式化操作,确保其为空白的FAT32格式。
4.创建可启动U盘
通过第三方工具,如Rufus或WindowsUSB/DVD下载工具,将之前下载好的镜像文件写入到U盘中,创建一个可启动的U盘。
5.设置电脑启动顺序
重启电脑,并进入BIOS设置界面。在启动选项中,将U盘作为首选启动设备,保存设置并重启电脑。
6.进入Win10安装界面
电脑重启后,会自动从U盘启动,并进入Windows10的安装界面。
7.选择语言和区域设置
在安装界面中,选择你想要使用的语言和区域设置,然后点击下一步继续。
8.接受许可条款
仔细阅读并接受微软的许可条款,然后点击下一步。
9.选择安装类型
根据你的需求,选择“自定义”或“快速”安装类型。
10.设置系统分区
如果你选择了自定义安装类型,接下来需要设置系统分区。你可以选择已有分区进行安装,或者创建新的分区。
11.等待安装完成
在完成系统分区后,系统会自动进行安装,并在过程中进行一系列设置。请耐心等待安装过程完成。
12.设置个人喜好
安装完成后,系统会要求你进行一些个人化的设置,包括网络连接、登录账户等等。
13.更新系统及驱动
安装完成后,为了保持系统的稳定性和安全性,建议你立即进行系统更新,并更新相关硬件驱动程序。
14.安装常用软件
在系统更新完成后,你可以根据自己的需求安装一些常用的软件,如浏览器、办公软件等。
15.恢复个人数据
你可以将之前备份的个人数据复制回系统中,以保留你的重要文件和设置。
通过以上步骤,你已经成功使用U盘安装了Windows10系统。祝你在全新的操作系统中享受更好的使用体验!
转载请注明来自装机之友,本文标题:《Win10系统U盘安装教程(一步步教你如何使用U盘安装Win10系统)》
标签:系统
- 最近发表
-
- EK812航班(探秘EK812航班的舒适度和服务质量)
- 罗技G231评测(罗技G231耳机的性能表现和优点一览)
- 深入解析Pixel耳机(揭秘Pixel耳机的顶尖音质、出色舒适度及卓越性价比)
- IMX380的强大性能及应用价值剖析(探寻IMX380的创新特点和广泛应用领域)
- 使用e31230v3配1080,打造高性能电脑(挑战极限,享受顶级游戏体验)
- dash3.0便携钱包的革新之处(一款令人惊叹的数字货币钱包)
- ViewSonic电源(了解ViewSonic电源的高性能和多功能特点)
- 戴尔商务笔记本的优势和特点(为您带来高效办公体验的戴尔商务笔记本电脑)
- 黑寡妇幻彩v2(全方位体验,打造极致游戏感受)
- 《探索阿修罗主玩的奇妙世界》(领略游戏中的神秘与挑战,开启无限想象)

