使用U盘安装正版Win7系统的教程(简单操作,让您轻松安装Win7系统)
![]() lee007
2024-05-01 11:21
571
lee007
2024-05-01 11:21
571
在如今数字化时代,操作系统是电脑的核心,而Windows7作为一款经典的操作系统备受用户喜爱。然而,很多用户并不清楚如何使用U盘来安装正版的Win7系统。本文将为大家提供一份详细的教程,让您轻松操作,安装正版的Win7系统。
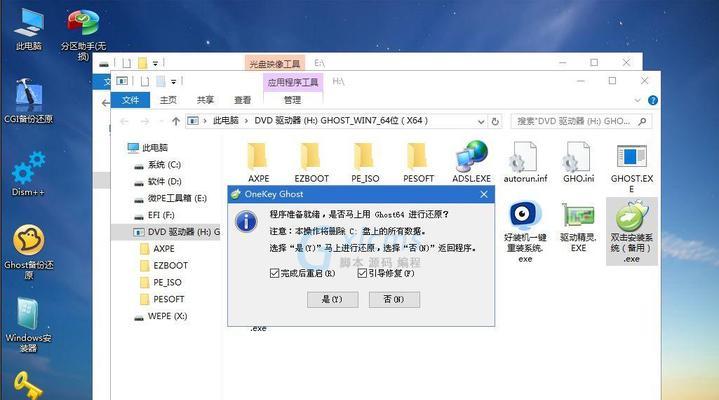
准备工作-获取Win7系统镜像文件
在安装Win7系统之前,我们首先需要获得官方的Win7系统镜像文件。可以在微软官方网站下载,并确保下载的文件是完整、正版的。
准备工作-获取U盘工具
为了能够将Win7系统镜像文件写入U盘,我们需要一个专门的工具。推荐使用Rufus工具,它是一款功能强大且易于使用的U盘写入软件。
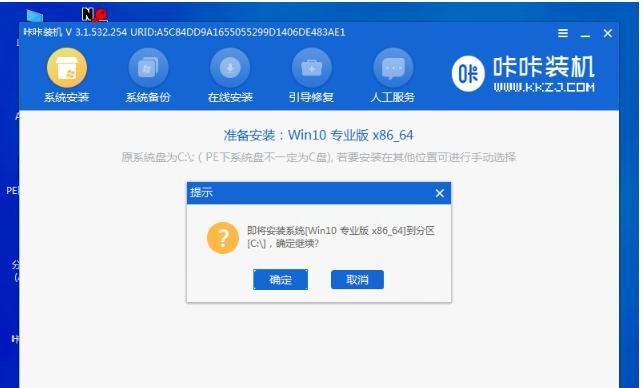
准备工作-格式化U盘
在将Win7系统镜像文件写入U盘之前,我们需要先对U盘进行格式化操作。请确保U盘内没有重要数据,并且选择FAT32格式进行格式化。
写入Win7系统镜像文件到U盘
打开Rufus软件后,选择正确的U盘和Win7系统镜像文件,然后点击“开始”按钮,软件将自动将镜像文件写入U盘。这个过程可能需要一些时间,请耐心等待。
重启电脑并进入BIOS设置
在安装系统之前,我们需要重启电脑并进入BIOS设置。通常,我们需要按下电脑开机时显示的快捷键,例如F2、F12等。不同电脑品牌可能快捷键不同,请自行查询。
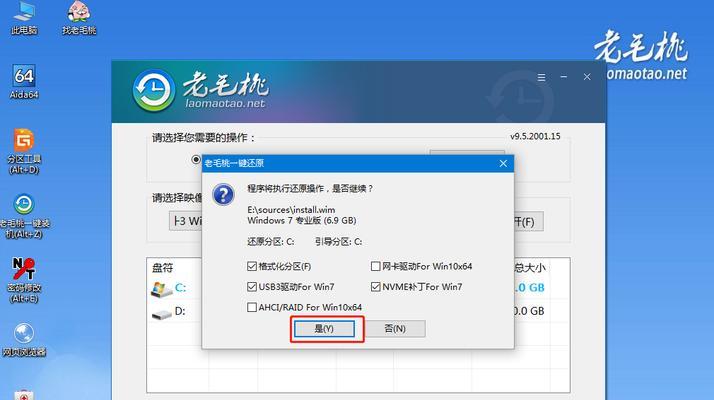
设置U盘为启动设备
进入BIOS设置后,找到“Boot”或“启动”选项,并将U盘设置为第一启动设备。然后保存更改并退出BIOS设置。
安装Win7系统
重启电脑后,U盘将被检测到并启动Win7安装程序。按照安装程序的提示,选择语言、时区、键盘布局等参数,并点击“安装”按钮开始安装Win7系统。
选择安装类型和目标分区
在安装过程中,系统将要求选择安装类型和目标分区。如果您希望覆盖当前系统并进行全新安装,选择“自定义”选项,并选择要安装系统的目标分区。
等待安装完成
在选择安装类型和目标分区后,系统将开始安装Win7系统。这个过程可能需要一些时间,请耐心等待直到安装完成。
设置用户名和密码
安装完成后,系统将要求您设置用户名和密码。请按照提示输入相关信息,并设置一个安全的密码以保护您的电脑。
安装驱动程序和常用软件
安装完系统后,我们需要安装相应的驱动程序以确保硬件正常运行,并安装常用软件以满足日常需求。
更新系统和安装补丁
为了保持系统的稳定性和安全性,我们需要及时更新系统并安装各种补丁。打开WindowsUpdate,检查并安装可用的更新。
恢复个人文件和设置
如果您在安装Win7系统前备份了个人文件和设置,现在可以通过备份恢复工具将它们导入新系统中。
优化系统性能
为了提高系统的性能,我们可以进行一些优化操作,如禁用不必要的启动项、清理临时文件等。这样可以使系统更加稳定和快速。
安装完毕,尽情享受Win7系统
经过以上步骤,您已成功使用U盘安装了正版的Win7系统。现在,您可以尽情享受Win7带来的稳定、安全和高效的操作体验。
通过本教程,我们学会了使用U盘安装正版Win7系统的步骤。请务必确保操作过程中注意备份重要数据,并确保使用正版系统镜像文件。希望本教程能够帮助到您,祝您安装成功!
转载请注明来自装机之友,本文标题:《使用U盘安装正版Win7系统的教程(简单操作,让您轻松安装Win7系统)》
标签:盘安装系统
- 最近发表

