Win10非UEFI安装教程(无需UEFI启动,你也可以顺利安装Win10系统)
![]() lee007
2024-04-27 12:49
1145
lee007
2024-04-27 12:49
1145
在现如今的计算机市场上,绝大多数新款电脑都已经采用了UEFI(统一的可扩展固件接口)引导方式。然而,一些老款电脑或者低配电脑仍然使用传统的BIOS引导方式,这给用户安装最新版本的Windows10系统带来了一些困扰。本文将为大家介绍如何在非UEFI模式下顺利安装Win10系统,帮助你充分利用电脑性能,并享受到最新操作系统的便利。
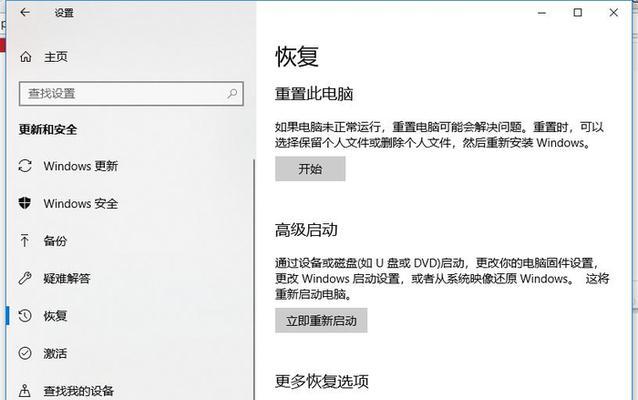
准备工作:检查硬件兼容性
在开始安装之前,我们需要确保计算机硬件兼容Windows10系统。查看电脑是否满足最低系统要求,包括处理器、内存、硬盘空间等方面的要求。检查主板是否支持非UEFI模式,并在BIOS设置中关闭SecureBoot功能。
下载Windows10镜像文件
访问微软官方网站或其他可信赖的下载渠道,下载适用于非UEFI模式的Windows10镜像文件。确保选择正确的版本,比如家庭版、专业版等,并记住下载文件的保存路径。
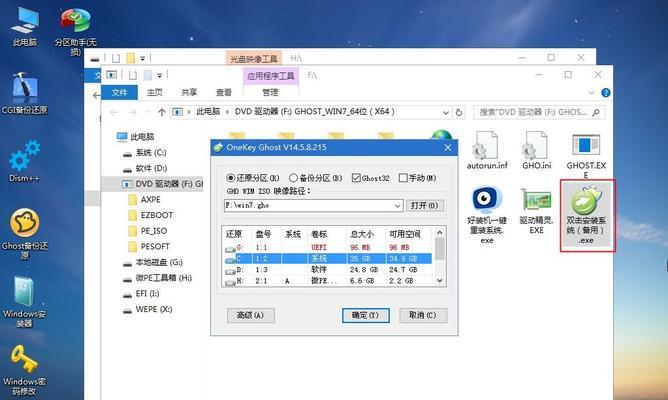
制作启动U盘
将一个容量大于8GB的U盘插入电脑,并使用专业的U盘制作工具,如Rufus,按照软件的提示制作启动U盘。在制作过程中,选择非UEFI模式,并将下载好的Windows10镜像文件添加到U盘中。
进入BIOS设置
重启电脑,在开机过程中按下相应的按键(一般是F2、F10或Delete键)进入BIOS设置界面。找到启动选项,并将引导方式从UEFI改为传统的LegacyBIOS。
设置启动顺序
在BIOS设置界面中,找到启动顺序选项。将U盘排在硬盘之前,确保计算机能够从U盘启动。保存设置并退出BIOS。
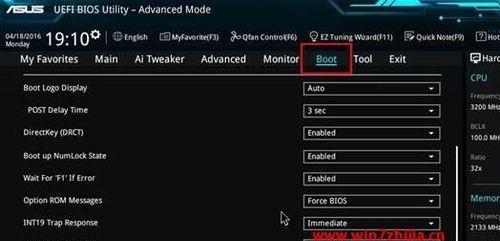
重启电脑
重新启动电脑,此时系统将会从U盘中启动。在出现Windows10安装界面后,按照提示进行操作。
选择安装方式
在安装界面中,选择“自定义安装”选项,这样我们可以自行设置安装目录和分区。
分区设置
在分区设置界面中,可以新建分区、删除分区、调整分区大小等。根据自己的需求进行设置,并确保将系统安装到之前预留的合适分区。
系统安装
点击“下一步”后,系统将开始进行安装。此时只需耐心等待安装过程完成即可。
重启电脑
当系统安装完成后,电脑将会自动重启。此时可以拔掉U盘,并按照提示进行进一步的设置,如设置用户名、密码等。
驱动安装
安装完成后,我们需要下载并安装电脑硬件所需的驱动程序,以确保各个设备的正常工作。
系统优化
在系统安装完毕后,可以进行一些优化设置,如关闭不必要的服务、清理垃圾文件、更新系统补丁等,以提升系统性能和稳定性。
软件安装
根据个人需要,下载并安装各种必要的软件,如浏览器、办公软件、音视频播放器等。
数据迁移
如果需要迁移旧电脑中的数据到新的Win10系统中,可以使用一些专业的数据迁移工具或者直接通过外接设备进行文件传输。
备份系统
为了以防万一,我们建议在系统安装和配置完成后对整个系统进行备份,以便在后续发生问题时快速恢复。
通过本文所介绍的非UEFI安装教程,我们可以轻松在不支持UEFI引导方式的电脑上安装最新版本的Windows10系统。只要按照步骤进行操作,即可顺利完成安装,并开始享受Win10系统带来的各种便利和功能。无需担心硬件兼容性和启动问题,让我们一起把旧电脑焕发新生!
转载请注明来自装机之友,本文标题:《Win10非UEFI安装教程(无需UEFI启动,你也可以顺利安装Win10系统)》
标签:非安装教程
- 最近发表
-
- 乐视盒子U4Pro(性能强劲,功能全面,带给你全新的智能电视体验)
- 小米5s电池续航如何?(解析小米5s电池性能与使用体验)
- 海盗船复仇者PRO2400(科技与力量的结合让海盗无所遁形)
- NEC投影机(探索NEC投影机的卓越品质和先进技术)
- 腾龙24-70f2.8高清变焦镜头的卓越表现力(解锁无限创意,打造专业级摄影作品)
- 纽索平板(发掘创新潜能,畅享无限可能)
- 联想A770e手机的性能与特点(一款性价比高的实用手机)
- 变频燃气热水器的性能效优势(节能环保、恒温稳定,变频燃气热水器引领行业新趋势)
- AMDRX480显卡——性能强劲的游戏利器(全新一代显卡助力顶级游戏体验)
- 探索小新锐4核的卓越性能与出色表现(一览小新锐4核的超强配置和顶级性能,了解它的多功能特点及亮点)

