使用U盘进行系统安装的详细教程(以U盘启动装机系统的步骤和注意事项)
![]() lee007
2024-04-24 12:49
650
lee007
2024-04-24 12:49
650
在电脑装机过程中,使用U盘启动装机系统已经成为了一种常见的方式。本文将详细介绍使用U盘启动装机系统的步骤和注意事项,帮助读者轻松完成系统的安装。
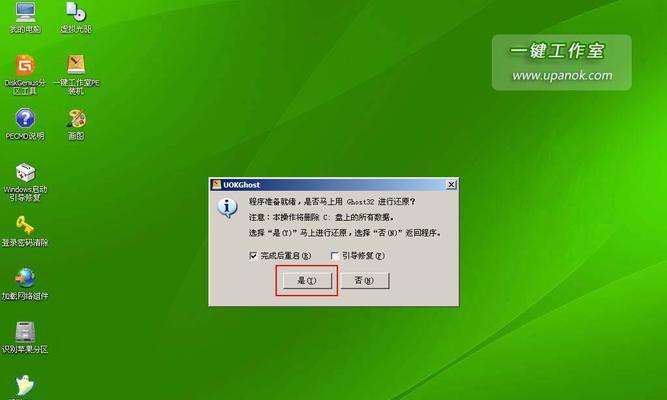
1.准备工作
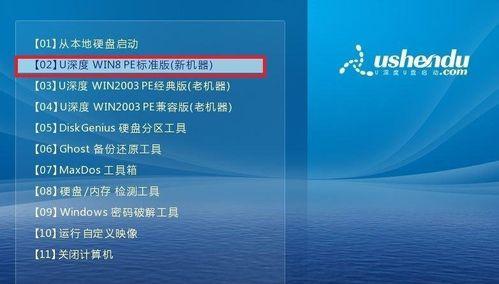
在开始使用U盘启动装机系统之前,需要准备一台可用的电脑、一根容量足够大的U盘以及一个可靠的系统镜像文件。
2.格式化U盘
将U盘插入电脑,打开计算机资源管理器,右键点击U盘并选择“格式化”选项,在弹出的对话框中选择默认设置并开始格式化。
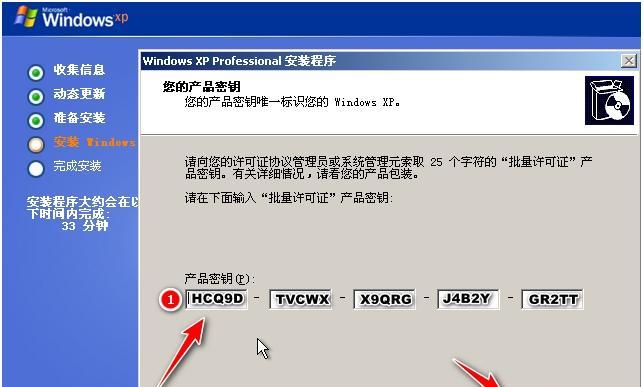
3.创建启动盘
打开系统镜像文件所在的目录,找到其中的启动工具或者制作启动盘的软件,根据软件的指引将系统镜像文件写入U盘中,并创建一个可启动的U盘。
4.设置BIOS
重启电脑,在开机画面中按照提示进入BIOS设置界面,找到“启动顺序”或者“引导优先级”选项,将U盘设置为第一启动设备,并保存设置。
5.插入U盘
将制作好的U盘插入电脑,并重新启动电脑,系统将会自动从U盘启动。
6.进入系统安装界面
电脑启动后,系统将进入安装界面,根据提示选择需要安装的语言、时区、键盘布局等信息,并点击“下一步”。
7.系统分区
在接下来的界面中,可以选择对硬盘进行分区,也可以选择直接安装在未分区的硬盘上,根据个人需求进行选择并点击“下一步”。
8.开始安装
在确认安装信息无误后,点击“开始安装”按钮,系统将开始自动安装。
9.系统配置
安装过程中,系统可能会要求输入一些个人设置,如用户名、密码等信息,按照提示完成配置。
10.完成安装
安装过程可能需要一定时间,请耐心等待直至安装完成,系统将自动重启。
11.检查系统
重启后,系统将正常运行,可进行一些基本的功能测试,如打开浏览器、播放媒体文件等。
12.驱动安装
在确认系统正常运行后,可以选择安装相应的硬件驱动程序,以保证电脑的正常工作。
13.更新系统
运行系统后,建议立即进行系统更新,以获取最新的安全补丁和功能更新。
14.个人配置
根据个人需求,可以进行一些个性化的配置,如更改壁纸、调整系统设置等。
15.备份重要数据
在系统正常运行后,为了避免数据丢失,建议定期备份重要数据到其他存储设备。
通过本文的教程,读者可以轻松学会使用U盘启动装机系统的方法,并顺利完成系统安装。同时,注意事项和后续操作的指引也能帮助读者更好地使用新安装的系统。记住备份重要数据,定期更新系统是保障电脑安全和性能的重要措施。
转载请注明来自装机之友,本文标题:《使用U盘进行系统安装的详细教程(以U盘启动装机系统的步骤和注意事项)》
标签:盘启动
- 最近发表
-
- 英特尔i218v网络适配器的性能分析(一款高性能的网络适配器)
- 联想小新FX版(全面升级的联想小新FX版给你带来了什么惊喜?)
- 华为荣耀3C4G网络表现如何?(探索华为荣耀3C4G网络性能及用户体验)
- 如何设置安全可靠的WiFi密码(简单有效的保护您的无线网络)
- 红米电信版手机的优势与劣势(红米电信版手机的性能评测及用户体验)
- 老板烟机灶具如何满足现代生活的厨房需求(设计先进、性能出众的老板烟机灶具让烹饪更轻松)
- 苹果和乐视手机的对比分析
- 悠悠地图(探索新旅程,畅享无忧旅行)
- 探索外星人13(一部揭示外星生命的逆袭之作)
- 探索ThinkPadSL系列的性能与可靠性(优秀配置与出色性能,ThinkPadSL系列成为职场精英的首选)

