使用U盘启动盘重装系统(轻松掌握重装系统的步骤,解决电脑问题)
![]() lee007
2024-04-23 18:30
289
lee007
2024-04-23 18:30
289
当我们的电脑出现各种问题,如系统崩溃、病毒感染或运行缓慢等情况,我们往往需要重装系统来解决这些问题。而使用U盘启动盘重装系统是一种简便、高效的方法。本文将为您详细介绍如何使用U盘启动盘重装系统,帮助您轻松解决电脑问题。
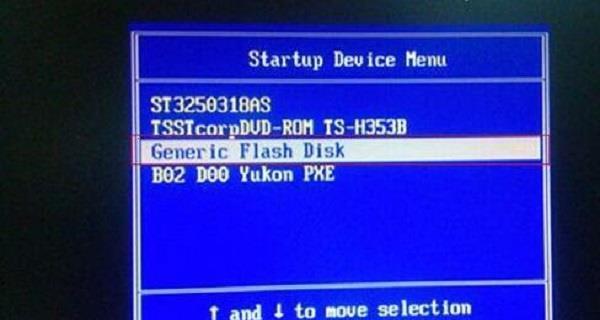
准备工作
在进行U盘启动盘重装系统之前,我们需要准备一些必要的工具和文件。确保您拥有一个可用的U盘,并确保其容量足够存放系统安装文件。下载并保存最新版的操作系统安装文件到您的计算机中。
制作U盘启动盘
使用U盘启动盘来重装系统,我们首先需要将U盘制作成一个可启动的介质。打开一个可信赖的制作启动盘软件,将下载好的操作系统安装文件写入U盘,并将其设置为可启动。

备份重要文件
在进行系统重装之前,我们强烈建议您备份重要的文件和数据。将这些文件复制到外部存储设备或云存储中,以免数据丢失。
进入BIOS设置
在重新启动计算机之前,我们需要进入计算机的BIOS设置。通常,在开机过程中按下特定的按键(例如Del键或F2键)即可进入BIOS设置界面。在BIOS设置界面,我们需要将U盘设置为第一启动选项。
重启计算机
完成BIOS设置后,我们可以重启计算机。在重新启动过程中,计算机会自动识别U盘,并从U盘启动。这时,我们需要按照系统安装向导的提示来进行操作。

选择语言和地区
系统安装向导会要求我们选择语言和地区。根据自己的需求选择相应的选项,并点击"下一步"。
同意许可协议
在进行系统安装之前,我们需要同意操作系统的许可协议。仔细阅读协议内容,并选择"同意",然后点击"下一步"。
选择安装类型
接下来,我们需要选择系统的安装类型。通常,我们可以选择"新安装"或"升级",根据实际需求选择相应的选项,并点击"下一步"。
选择安装位置
在选择安装位置时,我们需要指定系统的安装路径。如果您有多个硬盘或分区,可以选择其中一个作为系统安装位置。点击"下一步"继续。
系统安装
系统安装过程可能需要一段时间,取决于您的计算机性能和操作系统的大小。在安装过程中,请耐心等待,直至安装完成。
配置系统设置
在系统安装完成后,我们需要进行一些基本的配置。这包括设置用户名、密码、时区等信息。根据个人需求进行配置,并点击"完成"。
更新驱动和软件
系统重装完成后,我们需要更新计算机的驱动程序和常用软件。通过连接互联网,我们可以下载并安装最新版本的驱动程序和软件。
恢复备份文件
如果您在重装系统之前备份了重要的文件和数据,现在是恢复这些文件的时候了。将备份文件复制回计算机中相应的位置,并确保一切正常。
安装常用软件
根据个人需求,我们需要安装一些常用的软件,如办公软件、浏览器、杀毒软件等。在安装之前,确保从可信赖的来源下载软件,以防止潜在的安全风险。
重装系统完成
恭喜您!您已成功使用U盘启动盘重装了系统。现在,您可以享受一个全新、高效的操作系统,并解决之前的各种问题。
使用U盘启动盘重装系统是一个快速、简便的方法来解决电脑问题。通过准备工作、制作U盘启动盘、进入BIOS设置、重启计算机、进行系统安装和后续配置等步骤,我们可以轻松完成系统重装,并恢复正常运行。记住备份重要文件和更新驱动、安装常用软件是重装系统后的必要步骤。希望本文的简明教程能够帮助到您,让您轻松解决电脑问题。
转载请注明来自装机之友,本文标题:《使用U盘启动盘重装系统(轻松掌握重装系统的步骤,解决电脑问题)》
标签:盘启动盘重装系统
- 最近发表
-
- 米4显示电量百分比的功能全解析(以米4手机为例,教你如何显示电量百分比)
- 以锐行快捷,打造便捷高效的出行方式(便利、快速、安全的以锐行快捷出行体验)
- 女生使用索尼A5100的全面评测(轻巧便携,性能出众,完美适合女生摄影爱好者)
- 明基VW2430(性能出众、色彩绚丽、视觉享受尽在明基VW2430)
- SVA屏幕(探索SVA屏幕技术带来的优势与创新)
- 650ti霹雳版终极游戏体验(高性能显卡带来的视觉盛宴)
- 华为智能家居(华为智能家居产品与技术实力解析)
- 华为荣耀4x音质评测(揭秘华为荣耀4x的出色音质表现)
- 戴尔外星人背包的优缺点及适用场景(体验外星科技的背包首选,适用于游戏和办公场景)
- iPhone过热的危害及解决方法(揭秘iPhone过热的原因与如何保护手机)

