使用Mac安装Windows7系统教程(一步步教你在Mac上使用U盘安装Windows7系统)
![]() lee007
2024-04-23 11:21
247
lee007
2024-04-23 11:21
247
在使用Mac电脑的过程中,有时候会需要安装Windows系统来运行某些软件或游戏。而使用U盘安装Windows7系统是一种常见且方便的方式。本文将为大家详细介绍如何在Mac上使用U盘安装Windows7系统的步骤。
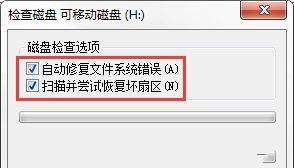
准备所需工具和材料
1.确保你已经拥有一台Mac电脑和一台U盘,其容量最好大于8GB。
2.下载Windows7系统的ISO文件,并保存在Mac电脑上。
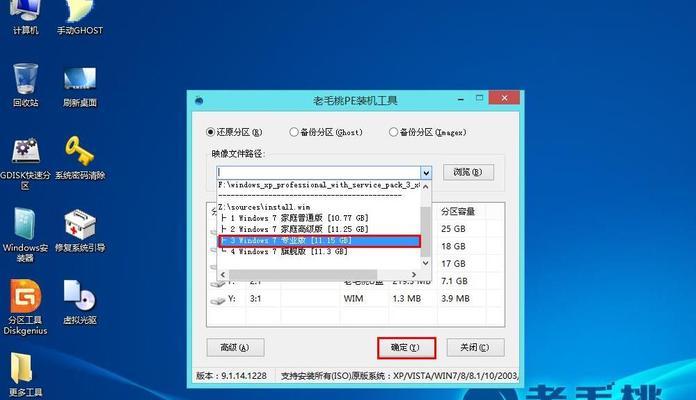
制作启动U盘
1.插入U盘到Mac电脑的USB接口上。
2.打开“应用程序”文件夹,找到并打开“实用工具”文件夹,然后运行“磁盘工具”。
格式化U盘
1.在“磁盘工具”中,选择你的U盘,并点击左上角的“抹掉”按钮。
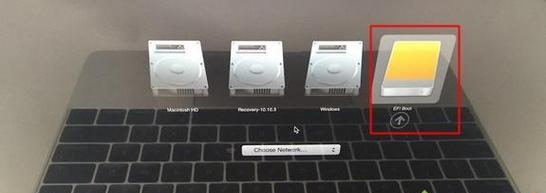
2.在弹出的窗口中,选择“MS-DOS(FAT)”作为格式,并给U盘起一个合适的名称。
3.点击“抹掉”按钮,确认格式化操作。
创建启动U盘
1.在“磁盘工具”中,选择你的U盘,然后点击上方的“还原”按钮。
2.在弹出的窗口中,点击“源”的按钮,并选择你下载的Windows7系统的ISO文件。
3.点击“目标”的按钮,并选择你的U盘。
4.点击“还原”按钮,确认创建启动U盘操作。
安装Windows7系统
1.重启你的Mac电脑,并按住“Option/Alt”键,直到出现启动选项界面。
2.在启动选项界面上,选择你的U盘作为启动设备,并按下回车键。
3.等待片刻,直到出现Windows7系统的安装界面。
4.按照提示逐步进行Windows7系统的安装。
系统设置
1.在安装完成后,你的Mac电脑将会自动重启进入Windows7系统。
2.进入系统后,根据自己的需要进行相关设置,例如语言、地区、网络连接等。
安装BootCamp驱动程序
1.打开BootCamp助理程序,并点击“继续”按钮。
2.下载和安装BootCamp驱动程序,以确保Mac硬件在Windows系统中正常工作。
重启回Mac系统
1.在Windows7系统中,打开BootCamp助理程序。
2.在BootCamp助理程序中,选择“恢复MacOSX”。
卸载Windows7系统(可选)
1.如果你不再需要Windows7系统,可以卸载它以释放空间。
2.打开BootCamp助理程序,并点击“继续”按钮。
3.选择“恢复MacOSX”选项,并按照提示操作以卸载Windows7系统。
备份重要数据
1.在卸载Windows7系统之前,务必备份你在Windows7系统中重要的数据。
小结
通过以上步骤,我们成功地使用U盘在Mac上安装了Windows7系统,并设置了相关驱动程序和系统配置。使用这个方法,我们可以在需要的时候随时切换不同的操作系统。
注意事项
1.在进行系统安装和卸载的过程中,请确保你已经备份了重要的数据。
2.在安装过程中,可能会出现一些问题或错误提示,需要根据具体情况解决。
兼容性问题
1.某些Mac电脑可能不支持安装Windows系统,请在官方网站上查找相关信息。
其他安装方法
1.除了使用U盘安装Windows系统,还可以考虑使用虚拟机软件来运行Windows操作系统。
结束语
通过本文的介绍,相信大家已经了解了如何使用U盘在Mac上安装Windows7系统的步骤。希望这篇文章能对需要在Mac上安装Windows系统的读者提供帮助。祝你成功安装Windows7系统!
转载请注明来自装机之友,本文标题:《使用Mac安装Windows7系统教程(一步步教你在Mac上使用U盘安装Windows7系统)》
标签:安装系统
- 最近发表
-
- 揭秘fiil入耳式耳机(探索fiil入耳式耳机的卓越音质和人性化设计)
- vivoY66Y67手机综合评测(探索vivoY66Y67的性能、功能和用户体验)
- 三星C7的优点和特点(一款性价比高的智能手机)
- 香港乐道三七(探索香港乐道三七的历史渊源与现代发展)
- 酷派C1069的全面评测(体验酷派C1069的高性能和出色拍照功能)
- LCPo兰铂L3在汽车领域的应用潜力与未来发展(探索兰铂L3技术在汽车行业中的性突破和市场前景)
- 美玩易试(探索美玩易试,体验独特的旅游方式)
- 以武极组装的电脑性能如何?(探究以武极组装的电脑性能是否卓越于市面上的品牌机)
- 以撒哈拉冷静大师500V(发现平静与力量的关键,探索生活的灵魂密码)
- 利用iPad打电话的方法与技巧(通过iPad实现高质量通话,轻松联系亲友)

