联想笔记本电脑U盘安装系统教程(详细步骤教你轻松安装系统)
![]() lee007
2024-04-22 12:05
376
lee007
2024-04-22 12:05
376
随着科技的发展,笔记本电脑成为了我们生活和工作中不可或缺的工具。然而,有时我们的电脑因各种原因需要重新安装系统。本文将详细介绍在联想笔记本电脑上使用U盘安装系统的步骤和注意事项,帮助你轻松完成系统安装。
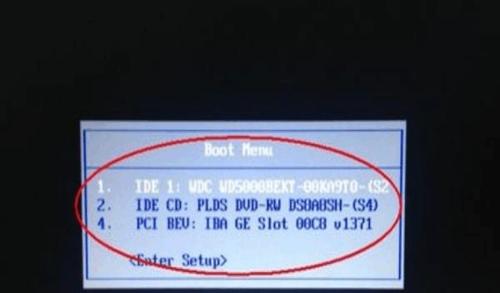
准备所需材料和工具
1.确保你拥有一台联想笔记本电脑。
2.准备一根容量大于8GB的U盘。
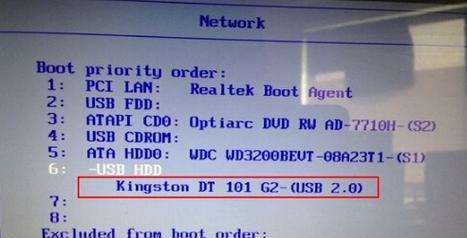
3.下载并准备好所需的操作系统镜像文件。
4.备份重要的个人文件和数据。
格式化U盘并制作启动盘
1.连接U盘到电脑上,并确保其中没有重要数据。

2.打开电脑中的磁盘管理工具,选择U盘并进行格式化。
3.下载并安装一个可靠的制作启动盘工具。
4.打开该工具并选择刚才格式化的U盘和操作系统镜像文件,开始制作启动盘。
设置电脑启动顺序
1.关闭联想笔记本电脑并插入制作好的U盘。
2.开机时按下电源键并迅速按下F2或DEL键进入BIOS设置界面。
3.在BIOS设置界面中找到“启动顺序”选项。
4.将U盘设置为第一启动项,并保存更改后退出BIOS设置。
重启电脑并开始安装系统
1.重启联想笔记本电脑,并等待出现操作系统安装界面。
2.根据提示选择安装语言和其他设置。
3.选择“自定义安装”选项,并选择你想要安装系统的磁盘和分区。
4.点击“下一步”开始安装系统。
等待系统安装完成
1.系统安装过程需要一定的时间,请耐心等待。
2.在安装过程中,不要关闭电脑或中断电源。
3.根据系统提示进行必要的设置和配置。
4.安装完成后,重新启动电脑并进入新安装的系统。
更新和安装驱动程序
1.进入新安装的系统后,首先连接网络并进行系统更新。
2.下载并安装所需的驱动程序,确保所有硬件设备正常工作。
3.根据个人需求安装其他常用软件和应用程序。
恢复个人文件和数据
1.从之前备份的文件中恢复个人文件和数据。
2.检查文件和数据的完整性,并确保没有遗漏或损坏的文件。
优化系统设置
1.根据个人喜好调整系统的外观和设置。
2.安装杀毒软件和系统优化工具,提高系统的性能和安全性。
3.配置系统的自动更新和备份设置,保护数据的安全。
常见问题和解决方法
1.如果在安装过程中遇到问题,可以参考官方文档或联想官方网站上的帮助文档。
2.如果问题无法解决,可以寻求专业人士的帮助或联系联想客服。
注意事项和预防措施
1.在操作过程中要小心谨慎,避免损坏电脑或数据丢失。
2.提前备份重要的个人文件和数据,以防不测发生。
3.使用可信赖的镜像文件和制作启动盘工具,确保系统安装的稳定性和安全性。
通过本文的步骤指导,你可以轻松地在联想笔记本电脑上使用U盘安装系统。在操作过程中请注意备份重要数据、正确设置启动顺序和选择合适的磁盘分区。如果遇到问题,请查阅官方文档或寻求专业帮助。安装完成后,记得及时更新驱动程序和优化系统设置,确保电脑的稳定性和性能。
转载请注明来自装机之友,本文标题:《联想笔记本电脑U盘安装系统教程(详细步骤教你轻松安装系统)》
标签:联想笔记本电脑
- 最近发表
-
- 光动能智能手表(以光动能智能手表为代表的新一代智能穿戴设备引领科技潮流)
- 迪兰的卡(打破音乐束缚,探索迪兰卡的创新之路)
- 天语X1手机实用评测(天语X1手机功能全面评测,给你带来全新体验)
- 关闭Win10更新的方法与注意事项(掌握关键步骤,有效阻止Win10系统自动更新)
- 纽曼K18手机测评(性能强劲,外观精致,超值实惠)
- 升级iPad至9.1系统的好处与方法(提升效能,开启新体验!)
- AMDRyzen7641与RadeonRX740(探索AMD641与740系列的卓越表现及创新功能)
- emotoe58(高速稳定、续航强劲、智能便捷,emotoe58让出行更轻松)
- 烤箱美的的优点与性能分析(探索美的烤箱的高效烘焙技术与智能功能)
- 英特尔i5750(探索i5750的关键特性,了解其性能与适用场景)

