Win7系统手动恢复系统更新的方法(教你如何手动操作更新Win7系统,解决系统更新错误的问题)
![]() lee007
2024-04-22 09:30
330
lee007
2024-04-22 09:30
330
在使用Win7系统时,由于各种原因可能会导致系统更新出错,此时手动恢复系统更新就变得非常重要。本文将介绍如何手动操作更新Win7系统,帮助你解决系统更新错误的问题。
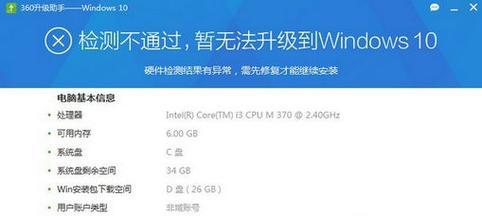
1.关闭自动更新功能
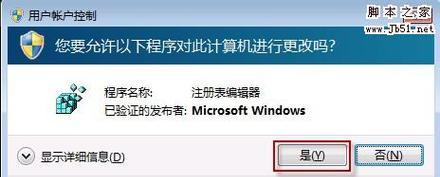
我们需要关闭Win7系统的自动更新功能。打开“控制面板”,找到“WindowsUpdate”选项,点击进入设置页面。
2.停止相关服务
在“WindowsUpdate”设置页面中,点击“停止”按钮,停止相关的服务。这样可以防止正在进行的更新任务干扰我们手动操作更新。

3.清理更新缓存
接下来,我们需要清理系统中的更新缓存。在“控制面板”中找到“程序”选项,点击进入“程序和功能”页面。
4.打开命令提示符
在“程序和功能”页面中,点击“打开或关闭Windows功能”链接,在弹出的窗口中找到“适用于不同软件”的选项并勾选后确定。
5.运行命令提示符
按下Win+R组合键打开运行窗口,输入“cmd”并按下回车键,即可打开命令提示符窗口。
6.输入命令
在命令提示符窗口中,输入以下命令:netstopwuauserv(停止Windows更新服务)、netstopcryptSvc(停止加密服务)和netstopbits(停止后台智能传输服务)。
7.重命名文件夹
在继续操作之前,我们需要重命名系统中的一个文件夹。在命令提示符窗口中输入以下命令:renC:\Windows\SoftwareDistributionSoftwareDistribution.old。
8.启动服务
完成文件夹重命名后,需要启动之前停止的服务。在命令提示符窗口中输入以下命令:netstartwuauserv、netstartcryptSvc和netstartbits。
9.手动下载更新
接下来,我们需要手动下载系统更新包。打开WindowsUpdate官方网站,找到适合你的系统的更新包,并下载到本地。
10.安装更新包
在下载完成后,双击打开更新包并按照提示进行安装。确保选择“立即安装”选项,以避免再次出现自动更新错误。
11.重启系统
更新包安装完成后,重启Win7系统,确保更新的内容生效。
12.检查更新状态
重新打开“WindowsUpdate”设置页面,检查系统的更新状态。如果一切正常,说明我们成功手动恢复了系统更新。
13.打开自动更新
如果之前关闭了自动更新功能,可以在完成手动恢复后重新打开自动更新,确保系统可以正常获取并安装最新的更新包。
14.防止更新错误再次发生
为了避免更新错误再次发生,我们需要定期检查系统更新并及时安装。此外,保持系统的稳定性也是非常重要的,避免安装未经验证的软件和驱动程序。
15.
通过本文的介绍,我们学习了如何手动恢复Win7系统的更新。对于系统更新出错的问题,我们可以按照以上步骤进行手动操作,解决更新错误并确保系统的稳定性和安全性。记住定期检查更新,并遵循正确的操作步骤,能够帮助我们更好地维护和管理Win7系统。
转载请注明来自装机之友,本文标题:《Win7系统手动恢复系统更新的方法(教你如何手动操作更新Win7系统,解决系统更新错误的问题)》
标签:系统更新恢复
- 最近发表
-
- 探索以海盗船380t为主题的奇幻世界
- 以华硕i5-7200U学习PS的使用体验(华硕i5-7200U在学习PS方面的优势与不足)
- 探索NVIDIAGeForce驱动版本n卡368.39的性能和优势(深入剖析n卡368.39驱动的功能和性能优化)
- 探索iPad10.21系统的革新之处(全新升级带来的功能改进和用户体验提升)
- OPPOR9sPlus手机使用体验(功能强大,拍照更出色,游戏畅快无比)
- 三星T520(一部引领时尚潮流的移动终端)
- GTX1060Gamer(揭秘GTX1060Gamer)
- 佳能24-70镜头的性能与特点(全画幅佳能镜头,适用广泛,画质出众)
- 清除小米2s缓存的正确方法(让你的小米2s重新焕发活力,提高手机性能)
- 0pp0手机A57T的功能和性能评测(了解0pp0手机A57T的特点和性能表现,带您进入智能手机的新世界)

