联想Win10系统U盘安装教程(详解联想Win10系统U盘安装步骤,让你轻松搞定系统安装)
![]() lee007
2024-04-21 19:30
341
lee007
2024-04-21 19:30
341
作为一款流行的操作系统,Windows10广受用户喜爱。而对于需要重装或安装新系统的用户来说,使用U盘安装系统是一种快速、便捷的选择。本文将为大家详细介绍在联想电脑上如何使用U盘安装Win10系统的步骤和注意事项。

一、准备工作:下载Windows10系统镜像文件
在开始安装前,首先需要下载适用于联想电脑的Windows10系统镜像文件。可以通过官方渠道或者第三方软件下载,确保所下载的文件完整且没有病毒。
二、制作启动U盘:使用官方工具制作U盘启动盘
将U盘插入电脑后,前往Microsoft官网下载并安装官方的Windows10制作启动盘工具。打开工具后,按照提示选择所下载的系统镜像文件和U盘,然后开始制作启动U盘。
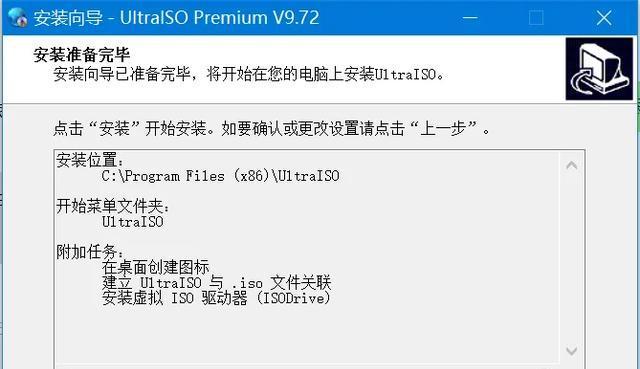
三、设置BIOS:调整启动顺序以使U盘优先启动
重启电脑,并在开机界面按下相应的按键(一般是F12或Del)进入BIOS设置界面。在启动选项中,将U盘设为首选启动设备,并保存设置。
四、进入系统安装界面:按照提示进入安装流程
重启电脑后,系统将会从U盘启动,进入Windows10安装界面。按照界面的提示选择所需的语言、时区和键盘布局。
五、选择安装类型:全新安装或升级安装
在安装类型选择界面,根据个人需求选择全新安装或升级安装。全新安装会清空所有数据,而升级安装会保留现有文件和应用程序。
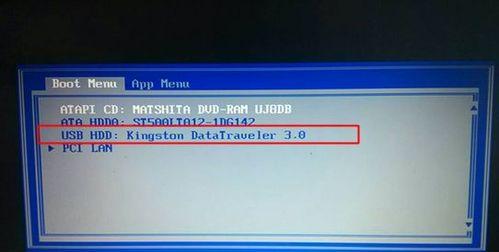
六、选择安装位置:确定系统安装的目标硬盘
如果你有多个硬盘或分区,需要在此步骤中选择目标硬盘进行系统安装。确保选择正确的硬盘,并点击下一步。
七、等待安装:耐心等待系统安装完成
一旦选择了安装类型和目标硬盘,系统将开始进行安装操作。这个过程可能需要一些时间,请耐心等待系统安装完成。
八、设置用户信息:输入用户名和密码等信息
系统安装完成后,将要求输入用户名、密码等信息,以设置用户账户。填写完毕后,点击下一步。
九、安装驱动程序:为硬件设备安装相应驱动
系统安装完成后,可能需要安装一些设备驱动程序,以保证硬件的正常工作。根据需要选择并安装相应的驱动程序。
十、更新系统:确保系统处于最新状态
为了获得更好的性能和更多的功能,建议在安装完成后立即更新系统。前往Windows更新中心,下载并安装最新的更新补丁。
十一、安装常用软件:根据个人需求安装所需软件
根据个人需求,选择并安装常用软件,如浏览器、办公软件等。确保软件来源可靠且没有病毒。
十二、设置个性化选项:调整系统外观和设置
进入系统后,根据个人喜好进行个性化设置,如壁纸、主题、桌面图标等。使系统更符合个人口味。
十三、恢复数据备份:将之前备份的文件还原到新系统中
如果你在重装系统前备份了数据,现在可以将备份文件还原到新系统中。确保备份文件完整,避免数据丢失。
十四、进行系统优化:清理垃圾文件、优化性能
为了保持系统的良好运行状态,建议定期进行系统优化。清理垃圾文件、优化启动项和注册表,以提升系统的整体性能。
十五、
通过以上步骤,你可以轻松地使用U盘安装联想Win10系统。在安装过程中,一定要仔细阅读并遵循安装界面的提示,确保操作正确。希望本教程对你有所帮助,祝你安装成功!
转载请注明来自装机之友,本文标题:《联想Win10系统U盘安装教程(详解联想Win10系统U盘安装步骤,让你轻松搞定系统安装)》
标签:???????
- 最近发表
-
- 探索S812芯片的性能和应用(S812芯片)
- 探究自动拖地机器人的功能与应用(智能家居新宠儿——自动拖地机器人的优势与局限)
- 如何快速使手机坏掉(通过简单操作让您的手机报销)
- 虫洞翻翻到底(揭开虫洞的神秘面纱,探索时间与空间的奥秘)
- 青橙C3手机——性能强劲,价格实惠(一款性价比超高的手机选择)
- 探索oppo手机的优势与劣势(以技术创新为核心,oppo在智能手机市场的竞争力)
- 苹果六在iOS10系统下的使用体验(探索iOS10系统在苹果六上的新功能和改进)
- 荣耀8打王者荣耀表现如何?(以荣耀8为工具,探索玩家对于王者荣耀的游戏体验)
- 手机安全攻略(安全使用手机,助您远离隐私泄露风险)
- 探索NFC技术的无限可能性(实用NFC功能为你的生活带来便利和安全)

