轻松制作U盘随身系统教程(让你的U盘成为便携系统的利器)
![]() lee007
2024-04-19 19:30
371
lee007
2024-04-19 19:30
371
在现代社会中,我们对便携性的需求越来越高。而制作一个U盘随身系统,可以让我们无论在何地,都可以方便地使用自己的个人系统。本文将教你如何轻松制作一个U盘随身系统,让你的U盘成为便携系统的利器。

一:选择合适的U盘
我们需要选择一款合适的U盘作为载体。建议选择容量大于16GB的高速U盘,以确保系统的正常运行和存储空间的充足。
二:下载并安装Rufus软件
Rufus是一款常用的制作启动U盘的工具。我们可以在官方网站上下载并安装这个软件,它可以帮助我们将系统镜像文件写入U盘。
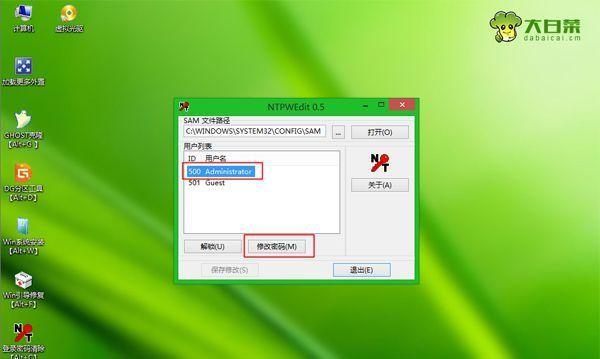
三:准备系统镜像文件
接下来,我们需要准备一个合适的系统镜像文件。可以根据个人需求选择不同的操作系统,如Windows或Linux。确保下载的镜像文件是可启动的。
四:插入U盘并打开Rufus软件
将选择的U盘插入计算机,并打开之前安装好的Rufus软件。在主界面上,选择正确的U盘和系统镜像文件。
五:设置U盘启动选项
在Rufus软件的界面上,我们可以进行一些设置,如选择分区方案、文件系统类型等。根据个人需求进行调整,并确保将分区格式设置为MBR或GPT。

六:开始制作U盘随身系统
当所有设置完成后,我们点击“开始”按钮开始制作U盘随身系统。这个过程可能需要一些时间,请耐心等待。
七:等待制作过程完成
在制作过程中,我们需要耐心等待,直到Rufus软件显示制作完成的提示。期间,不要拔出U盘或关闭软件,以免导致系统制作失败。
八:重启电脑并进入BIOS设置
当制作完成后,我们需要重启电脑并进入BIOS设置。根据计算机品牌和型号的不同,进入BIOS设置的方式可能不同。通常可以通过按下某个键(如F2或Delete键)来进入BIOS设置。
九:设置U盘为启动项
在BIOS设置中,我们需要将U盘设置为首选的启动项。将U盘移动到启动顺序列表的首位,并保存设置。
十:重启电脑并进入U盘系统
保存设置后,重启电脑。此时,计算机会从U盘启动,并进入我们制作的U盘随身系统。可以根据个人需求进行系统配置和安装软件。
十一:使用U盘随身系统
一旦进入U盘随身系统,我们就可以自由地使用这个系统。无论在何地,只要有一台电脑和一个U盘,我们就可以方便地使用自己的个人系统。
十二:注意事项
在使用U盘随身系统时,需要注意保护好自己的数据安全。不要将重要的个人信息存储在U盘中,以防遗失或被他人访问。
十三:随时更新系统镜像文件
为了确保系统的正常运行和安全性,建议定期更新系统镜像文件。可以从官方网站下载最新版本的操作系统镜像文件,并按照之前的步骤重新制作U盘随身系统。
十四:分享给他人
如果你的朋友或家人对U盘随身系统感兴趣,你可以分享这篇教程给他们,帮助他们制作属于自己的U盘随身系统。
十五:享受便携系统带来的便利
制作一个U盘随身系统并不复杂,只需按照上述步骤操作即可。一旦完成,你将享受到便携系统带来的便利,随时随地都能使用自己的个人系统。
通过本文的介绍,我们学习了如何制作U盘随身系统。只需要一款合适的U盘、Rufus软件和一个系统镜像文件,就可以轻松完成制作过程。制作完成后,我们可以随时随地使用自己的个人系统,带来更加便携和高效的工作和娱乐体验。
转载请注明来自装机之友,本文标题:《轻松制作U盘随身系统教程(让你的U盘成为便携系统的利器)》
标签:制作盘随身系统
- 最近发表

