大白菜win7u盘系统安装教程(简单易懂,快速安装win7系统)
![]() lee007
2024-04-17 11:43
318
lee007
2024-04-17 11:43
318
随着技术的不断进步,电脑系统的安装变得越来越简便,其中以u盘安装系统最为快捷方便。本文将详细介绍如何使用大白菜win7u盘系统安装教程,让您轻松完成win7系统的安装。如果你对计算机操作不太熟悉,也不必担心,本教程适合各个层次的用户使用。
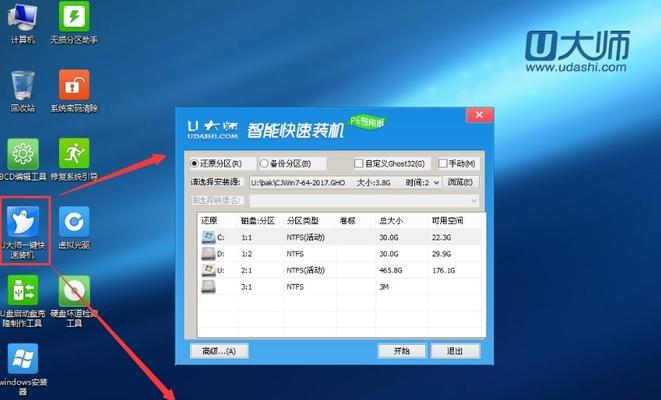
准备工作:下载大白菜win7u盘系统安装工具
在搜索引擎中输入关键词“大白菜win7u盘系统安装工具下载”,找到官方网站并下载安装工具。
制作启动u盘:插入u盘并选择制作工具
将u盘插入电脑的usb接口,打开已下载的大白菜win7u盘系统安装工具,选择“制作启动u盘”功能。
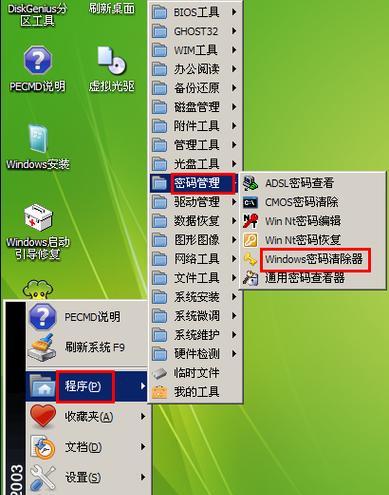
选择镜像文件:找到win7系统镜像文件并选择
在弹出的窗口中,选择已下载的win7系统镜像文件,并点击“下一步”按钮。
选择u盘:确认u盘并格式化
在弹出的窗口中,选择正确的u盘,并点击“下一步”按钮,系统会自动进行u盘的格式化操作。
开始制作:等待制作完成
点击“开始制作”按钮后,耐心等待系统将win7系统安装文件写入u盘的过程。
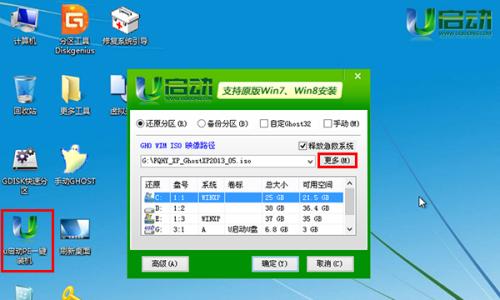
设置BIOS:设置电脑启动项
重启电脑,在开机画面中按下F2(或其他相应按键)进入BIOS设置界面,找到“启动顺序”选项,并将u盘设置为第一启动项。
重启电脑:使u盘启动win7系统安装程序
保存设置后,退出BIOS界面,电脑会自动重启,此时系统将从u盘启动,进入win7系统安装程序。
选择安装方式:全新安装或升级安装
在安装界面中,根据需要选择“全新安装”或“升级安装”,并点击“下一步”按钮。
选择安装位置:选择系统安装的硬盘或分区
如果电脑上已有其他操作系统,需要选择合适的硬盘或分区进行安装。
等待安装:系统自动进行安装过程
点击“安装”按钮后,系统会自动进行文件的拷贝、硬件驱动的安装等过程,请耐心等待。
设置用户名和密码:输入个人信息
在安装过程中,系统会要求设置用户名和密码,请根据提示输入个人信息。
选择时区和语言:设置系统参数
完成用户名和密码的设置后,系统会要求选择所在地的时区和语言等参数。
等待安装完成:自动重启电脑
安装过程完成后,系统会自动重启电脑,此时可以拔掉u盘,并等待系统进入win7桌面。
激活系统:输入激活码并激活系统
进入win7桌面后,打开“开始”菜单,找到“计算机”,右键点击选择“属性”,进入系统激活界面,输入激活码并点击“确定”按钮。
安装驱动程序:更新硬件驱动
完成系统激活后,需要安装相关硬件驱动程序,可以通过设备管理器或官方网站进行下载并安装。
通过大白菜win7u盘系统安装教程,我们可以轻松地将win7系统安装到电脑上。只需准备好u盘和win7系统镜像文件,并按照教程中的步骤进行操作,即可完成安装。无论你是新手还是有经验的用户,在使用本教程时都能够轻松上手。希望本文对您有所帮助!
转载请注明来自装机之友,本文标题:《大白菜win7u盘系统安装教程(简单易懂,快速安装win7系统)》
标签:盘系统安装教程
- 最近发表
-
- 米4显示电量百分比的功能全解析(以米4手机为例,教你如何显示电量百分比)
- 以锐行快捷,打造便捷高效的出行方式(便利、快速、安全的以锐行快捷出行体验)
- 女生使用索尼A5100的全面评测(轻巧便携,性能出众,完美适合女生摄影爱好者)
- 明基VW2430(性能出众、色彩绚丽、视觉享受尽在明基VW2430)
- SVA屏幕(探索SVA屏幕技术带来的优势与创新)
- 650ti霹雳版终极游戏体验(高性能显卡带来的视觉盛宴)
- 华为智能家居(华为智能家居产品与技术实力解析)
- 华为荣耀4x音质评测(揭秘华为荣耀4x的出色音质表现)
- 戴尔外星人背包的优缺点及适用场景(体验外星科技的背包首选,适用于游戏和办公场景)
- iPhone过热的危害及解决方法(揭秘iPhone过热的原因与如何保护手机)

