戴尔Win7系统安装教程(详细图文教程带你一步步完成Win7系统的U盘安装,让电脑焕然一新)
![]() lee007
2024-04-16 15:43
270
lee007
2024-04-16 15:43
270
随着时间的推移,戴尔电脑的系统性能逐渐变慢,出现了各种问题。为了让电脑焕然一新,我们可以选择重新安装操作系统。本文将为大家详细介绍如何使用U盘轻松安装戴尔Win7系统,让电脑重拾活力。
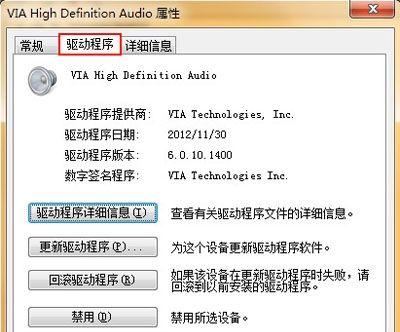
一、准备工作:获取合适的U盘和Win7系统镜像文件
在进行U盘安装之前,首先需要准备一根容量大于4GB的U盘以及Win7系统镜像文件。确保U盘没有重要数据,因为在安装过程中会格式化。
二、制作启动U盘:使用专业工具Rufus制作启动盘
Rufus是一款功能强大且易于使用的制作启动盘工具,可帮助我们快速制作启动U盘。打开Rufus软件,选择正确的U盘和Win7系统镜像文件,点击“开始”按钮开始制作。

三、设置BIOS:将U盘设置为启动优先
在电脑开机时,按下Del或F2键进入BIOS设置界面,找到“启动顺序”选项,在U盘所在的选项上移动至第一位,保存并退出BIOS设置。
四、重启电脑:将电脑重新启动并进入U盘安装界面
关闭电脑后,重新启动并按下F12键进入启动菜单,选择U盘作为启动设备,按下Enter键进入U盘安装界面。
五、选择语言和地区:根据个人需求进行设置
在U盘安装界面上,选择语言和地区,点击“下一步”按钮继续。
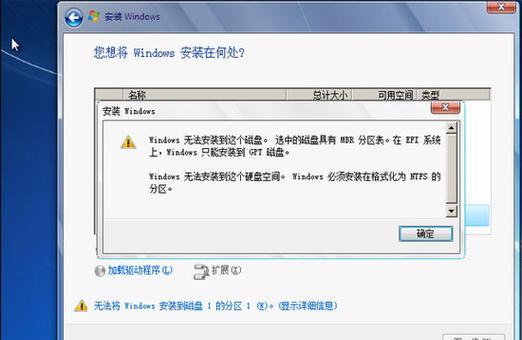
六、安装类型:选择自定义(高级)选项
在安装类型界面上,选择“自定义(高级)”选项,因为我们需要对磁盘进行分区和格式化。
七、磁盘分区:对系统磁盘进行分区和格式化
选择需要安装系统的磁盘,并点击“新建”按钮进行分区操作。设置主分区和系统保留分区后,点击“下一步”进行格式化。
八、系统安装:等待系统文件的复制与安装
在磁盘分区和格式化完成后,系统会自动复制文件并进行安装。这个过程可能会花费一些时间,请耐心等待。
九、系统设置:输入计算机名称和密码等信息
安装完成后,系统会要求我们设置计算机名称和密码等信息。根据个人需求进行设置,并点击“下一步”。
十、驱动安装:安装戴尔电脑的相关驱动程序
系统安装完成后,我们需要安装戴尔电脑的相关驱动程序,以确保硬件正常运行。可以从戴尔官方网站下载并安装。
十一、系统更新:及时更新系统补丁和驱动
为了获得更好的系统性能和安全性,我们需要及时更新系统补丁和驱动。打开Windows更新,检查并安装可用的更新。
十二、安装常用软件:安装常用办公和娱乐软件
根据个人需求,安装常用的办公和娱乐软件,如Office套件、浏览器、音视频播放器等。
十三、数据迁移:备份和迁移原有数据
在重新安装系统之前,一定要备份原有重要的数据。将备份的数据迁移到新系统中,确保不会丢失重要文件。
十四、个性化设置:根据喜好设置桌面和壁纸等
重新安装系统后,我们可以根据个人喜好进行个性化设置,如更换壁纸、调整桌面图标等。
十五、系统优化:清理垃圾文件和优化系统性能
我们还可以通过清理垃圾文件、优化启动项、升级硬件等方法进一步提升系统性能,让电脑更加流畅。
通过本文的步骤,我们可以轻松地使用U盘安装戴尔Win7系统。重新安装系统后,电脑将焕发出新的活力,让我们享受更好的使用体验。请记住备份重要数据,并随时保持系统和驱动的更新,以确保电脑始终处于最佳状态。
转载请注明来自装机之友,本文标题:《戴尔Win7系统安装教程(详细图文教程带你一步步完成Win7系统的U盘安装,让电脑焕然一新)》
标签:戴尔系统
- 最近发表
-
- 金山WPS——一款全能办公软件(便捷高效的办公利器)
- 索尼SVF13NA1QT的性能与特点(一款优秀的笔记本电脑选择)
- 以乐凡FSLF979为主题的全面评测(全方位了解乐凡FSLF979,体验其功能与性能)
- 技嘉Z270P主板的性能和特点(了解技嘉Z270P主板的关键特性及其在电脑硬件领域的应用)
- 探索Bot音箱的优势与特点(机器智能音箱让生活更便利)
- 安装Bong主题的详细步骤(定制属于自己的个性化桌面-Bong主题安装教程)
- 评测索尼22W收音机(一款高性能收音机,让您尽情享受无线音频乐趣)
- 探索组装机的优势和适用性(让您的定制电脑更具性价比与可靠性)
- 冠捷219显示器的性能与特点剖析(突破边框的视觉盛宴——冠捷219显示器的优势探究)
- 三星1630手机的优势与特点(探寻三星1630手机的独特之处)

