如何使用联想笔记本系统重装教程光盘进行系统重装(一步步教您轻松重装笔记本系统,恢复电脑正常运行)
![]() lee007
2024-04-16 10:00
353
lee007
2024-04-16 10:00
353
当我们的联想笔记本电脑出现系统崩溃、蓝屏或运行缓慢等问题时,往往需要进行系统重装来恢复电脑的正常运行。而联想笔记本自带的系统重装教程光盘则是我们进行系统重装的利器。本文将详细介绍如何使用联想笔记本系统重装教程光盘,以帮助大家轻松完成系统重装。

一、准备工作:检查光盘完整性和备份数据
在使用联想笔记本系统重装教程光盘之前,首先要确保光盘没有损坏,可以通过检查光盘表面是否有划痕或污垢来判断。同时,由于系统重装会清空电脑中的所有数据,所以在操作之前一定要提前备份好重要的文件和数据。
二、启动电脑并进入BIOS设置界面
将联想笔记本系统重装教程光盘插入电脑光驱后,重启电脑。在联想启动画面出现时,按下键盘上的指定按键(一般是F2或Del键)进入BIOS设置界面。
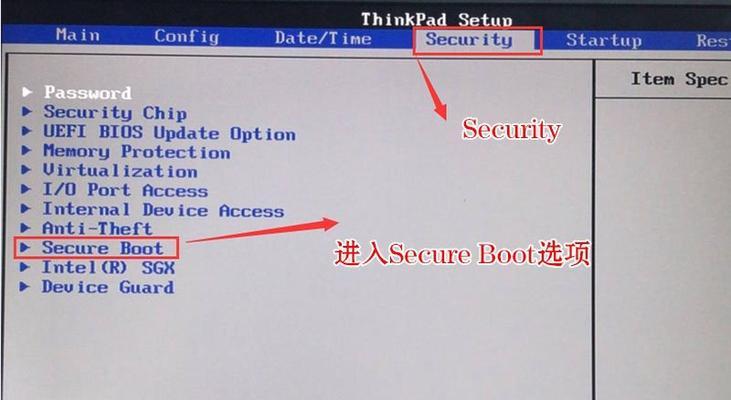
三、选择启动顺序为光驱优先
在BIOS设置界面中,使用键盘上下键选择“Boot”或“启动”选项,并进入其中。在“BootDevicePriority”或“启动顺序”中将光驱设备调整到第一位,确保电脑能够从光驱启动。
四、保存设置并重启电脑
在调整完启动顺序后,按下键盘上的指定按键(一般是F10)保存设置并退出BIOS设置界面。电脑将重新启动,这次将从光驱中的系统重装教程光盘启动。
五、选择系统重装方式
在系统重装教程光盘启动后,屏幕上会显示出几种不同的系统重装方式。根据自己的需求和情况,选择合适的重装方式。通常有完整重装和修复安装两种选项,可以根据个人情况选择。
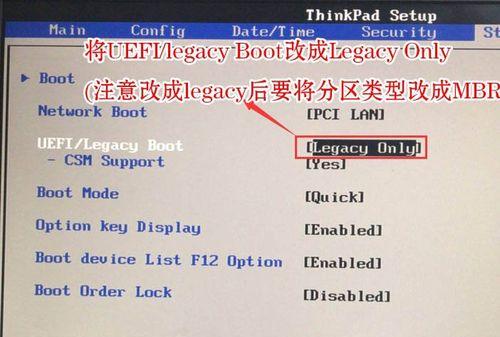
六、确认重装选项并开始安装
在选择完重装方式后,系统会要求确认是否进行重装。在确认之前,请确保已经备份好了重要数据,并仔细阅读系统的提示信息。确认无误后,点击“开始安装”或类似按钮,系统将开始进行重装。
七、等待系统重装
系统重装过程中,电脑会自动进行一系列的操作,如格式化硬盘、复制系统文件等。这个过程需要一定时间,请耐心等待,并不要进行其他操作,以免影响安装过程。
八、设置用户名和密码
在系统重装完成后,电脑会要求设置用户名和密码。请根据自己的需要填写相关信息,并确保密码设置安全可靠。
九、更新系统和驱动程序
系统重装完成后,可以通过联网更新系统和驱动程序,以获得最新的功能和修复已知问题。打开系统的更新中心或联想官方网站,按照指示进行更新。
十、安装常用软件和应用
系统重装后,我们还需要重新安装一些常用的软件和应用程序。根据个人需求,可以下载并安装浏览器、办公软件、娱乐软件等,以满足自己的工作和娱乐需求。
十一、恢复备份的数据
在完成系统重装和软件安装后,可以将之前备份的数据恢复到电脑中。通过外部设备如移动硬盘或云存储,将之前备份的数据复制到指定位置。
十二、进行系统优化和设置
系统重装完成后,我们还可以进行一些系统优化和设置,以提升电脑的性能和使用体验。如清理无用文件、设置开机启动项、优化电源管理等。
十三、安装杀毒软件和防护工具
为了保护电脑的安全,我们还需要安装可靠的杀毒软件和防护工具。选择一款信誉良好的安全软件,并及时更新病毒库,以确保电脑的安全防护。
十四、备份重要数据
在系统重装完成后,为了避免以后再次出现数据丢失的情况,建议定期备份重要数据。可以使用外部存储设备或云存储服务,将重要数据复制到安全的地方。
十五、系统重装教程光盘的保管和维护
在系统重装完成后,我们需要妥善保管好联想笔记本系统重装教程光盘,并定期检查光盘的完整性。同时,也可以将光盘内容拷贝到U盘或其他存储介质上,以备不时之需。
通过使用联想笔记本系统重装教程光盘,我们可以轻松完成笔记本系统的重装,恢复电脑的正常运行。在进行系统重装时,请务必备份好重要数据,并严格按照步骤操作,以免出现意外情况。希望本文的教程对大家有所帮助,祝愿大家能够顺利完成系统重装。
转载请注明来自装机之友,本文标题:《如何使用联想笔记本系统重装教程光盘进行系统重装(一步步教您轻松重装笔记本系统,恢复电脑正常运行)》
标签:联想笔记本系统重装
- 最近发表
-
- Coolpad充电器的优势和功能(为你的手机充电提供高效、安全、便捷的解决方案)
- 360N5游戏多开指南(解锁无限游戏乐趣,360N5游戏多开教程分享)
- 联想扬天电脑(探索扬天电脑的卓越表现与创新技术)
- 戴尔AMD10-5576笔记本电脑的性能和功能介绍(一款强大的AMD处理器搭载的高性能笔记本电脑)
- 小米299跑鞋的性能评测(轻盈舒适,极致性价比,小米299跑鞋给你不一样的跑步体验)
- 外星人的声音之谜(揭开外星人声音之谜,探索宇宙中的神秘频谱)
- 台电平板屏幕的品质如何?(探索台电平板屏幕的色彩表现和细节还原能力)
- 福克斯索尼音响的卓越音质体验(探秘福克斯索尼音响的声音奇迹)
- 微星GT73VR散热性能优异(全面解析微星GT73VR的散热表现)
- 三星手机S7(领先一步的创新设计,给你无限惊喜)

