苹果电脑安装Win10教程(详细图文教程,让你轻松在苹果电脑上体验Windows操作系统)
![]() lee007
2024-04-15 15:16
290
lee007
2024-04-15 15:16
290
在过去,苹果电脑的用户往往只能享受到MacOS操作系统带来的独特体验。然而,随着越来越多的软件和应用程序只适用于Windows系统,很多人希望能在自己的苹果电脑上安装并体验Windows10系统。本文将为大家提供详细的步骤和方法,帮助你将Windows10系统安装到苹果电脑上,让你既能享受MacOS的优势,又能使用Windows系统所带来的便利。
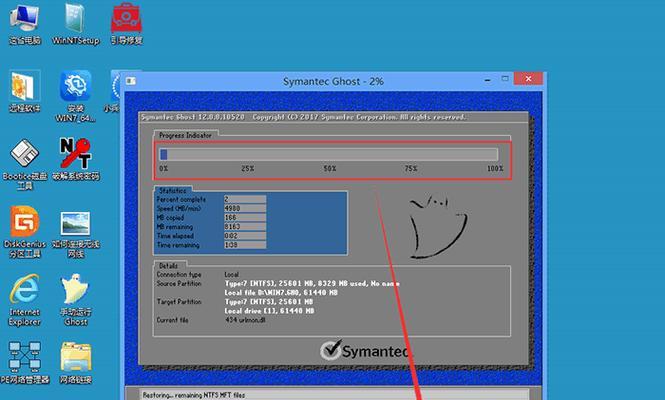
1.检查硬件兼容性
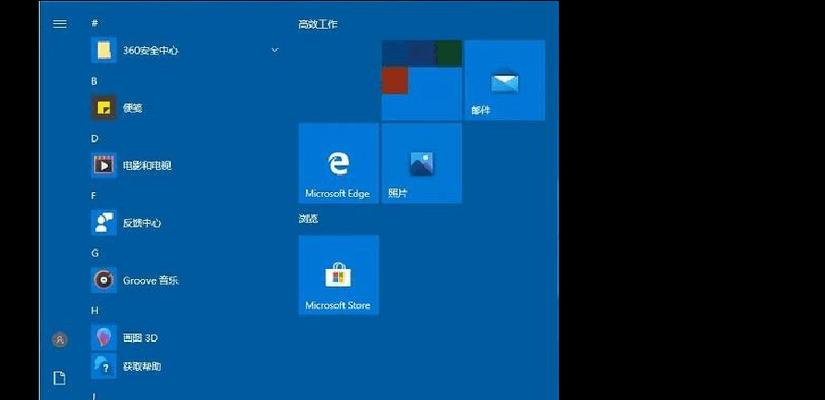
要确保你的苹果电脑可以安装Windows10系统,首先需要检查硬件兼容性。请访问Microsoft官方网站,在支持页面上找到“Windows10系统要求”,查看与你的苹果电脑硬件是否匹配。
2.下载Windows10ISO文件
在安装Windows10之前,你需要从Microsoft官方网站下载Windows10的ISO镜像文件。打开浏览器,访问Microsoft官方网站,并按照指示下载合适版本的Windows10ISO文件。
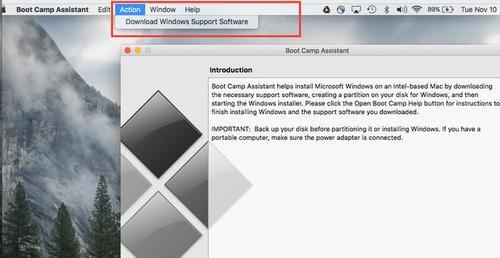
3.准备USB启动盘
将下载好的Windows10ISO文件烧录到一个USB启动盘中,以便在安装过程中使用。你需要一个至少8GB容量的空白USB存储设备,并使用烧录工具将ISO文件写入其中。
4.创建BootCamp助理
在苹果电脑上,打开“应用程序”文件夹,并找到“实用工具”文件夹。在其中,你会找到“BootCamp助理”应用程序。双击打开它,并按照向导的指示创建Windows分区。
5.设置BootCamp分区大小
在BootCamp助理中,你将看到一个滑动条,用来调整Windows分区的大小。根据自己的需求和硬盘容量,设置一个合适的分区大小。建议至少给Windows分区留出100GB的空间,以确保足够的存储空间。
6.格式化Windows分区
完成分区大小设置后,BootCamp助理会提示你格式化Windows分区。点击确认并等待助理完成格式化过程。这会清除分区中的所有数据,请务必提前备份重要文件。
7.启动安装过程
当BootCamp助理完成后,你的苹果电脑会自动重新启动,进入Windows安装界面。按照屏幕上的指示,选择语言、时区和键盘布局等设置,并点击“下一步”继续。
8.安装Windows系统
在安装界面上,选择刚才格式化的Windows分区作为安装位置,并点击“下一步”开始安装。安装过程可能需要一些时间,请耐心等待。
9.配置Windows设置
安装完成后,苹果电脑会自动重启,并进入Windows系统的初始设置界面。按照屏幕上的提示,设置语言、账户和网络等选项。
10.安装BootCamp驱动程序
为了能够充分利用苹果电脑的硬件功能,你需要安装BootCamp驱动程序。在Windows系统中,打开BootCamp助理,并按照提示安装驱动程序。
11.更新Windows系统
安装完BootCamp驱动程序后,打开Windows更新,确保系统是最新的版本。Microsoft会不断发布更新来修复漏洞和改进系统性能,你应该定期检查并安装这些更新。
12.配置双系统启动
苹果电脑安装Windows10后,默认会以MacOS作为启动系统。如果你希望在开机时可以选择启动MacOS或Windows10,你需要配置双系统启动。在MacOS中,打开系统偏好设置,进入“启动磁盘”选项,并选择Windows10作为默认启动磁盘。
13.多次引导修复
在使用双系统时,可能会遇到引导问题,导致无法正常启动某个操作系统。若遇到这种情况,你可以使用BootCamp助理中的多次引导修复功能,帮助解决引导问题。
14.考虑虚拟机选项
如果你只是偶尔需要使用Windows系统的一些软件,而不希望完全替代MacOS,那么考虑使用虚拟机软件,在MacOS上运行Windows系统。这样可以避免双系统切换的麻烦。
15.安装完成,尽情体验
现在你已经成功在苹果电脑上安装了Windows10系统,尽情享受两个操作系统带来的便利和乐趣吧!记得根据自己的需要安装所需的软件和应用程序。
通过本文的详细教程,你可以轻松将Windows10系统安装到苹果电脑上,并享受到双系统带来的便利。在安装过程中,请确保备份重要文件,并遵循步骤指示操作,以免造成数据丢失或其他问题。无论是专业需求还是个人兴趣,安装Windows系统可以为你的苹果电脑带来更多可能性。
转载请注明来自装机之友,本文标题:《苹果电脑安装Win10教程(详细图文教程,让你轻松在苹果电脑上体验Windows操作系统)》
标签:安装
- 最近发表
-
- OPPOR9sPlus手机使用体验(功能强大,拍照更出色,游戏畅快无比)
- 三星T520(一部引领时尚潮流的移动终端)
- GTX1060Gamer(揭秘GTX1060Gamer)
- 佳能24-70镜头的性能与特点(全画幅佳能镜头,适用广泛,画质出众)
- 清除小米2s缓存的正确方法(让你的小米2s重新焕发活力,提高手机性能)
- 0pp0手机A57T的功能和性能评测(了解0pp0手机A57T的特点和性能表现,带您进入智能手机的新世界)
- 华为C199s(华为C199s带给你更多可能)
- LGG3高配版(体验前所未有的功能与性能)
- 探索尼康70-300的卓越性能与功能(了解尼康70-300镜头的特点,为你的摄影作品带来突破)
- 中科光纤普工测综合布线工程实践(一站式解决企业网络布线难题,助力数字化转型)

