苹果电脑如何重装Win7系统(详细教程和步骤,让您轻松实现)
![]() lee007
2024-04-14 18:30
417
lee007
2024-04-14 18:30
417
苹果电脑系统自带的macOS无疑是一款强大的操作系统,但有时我们可能需要安装Windows系统来满足一些特定的需求。本文将为您详细介绍如何在苹果电脑上重装Win7系统,让您可以轻松切换操作系统,享受更多功能。
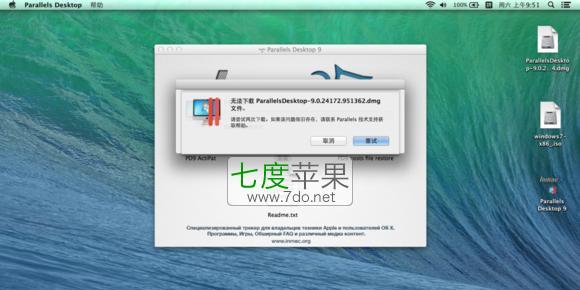
一、备份数据:确保数据安全
在进行重装系统之前,我们首先需要备份苹果电脑上的所有重要数据,以免在操作过程中造成数据丢失。可以通过外部存储设备或云存储服务将数据备份至外部,并确保备份文件的完整性和安全性。
二、获取安装光盘或镜像文件:准备安装所需
要重装Win7系统,我们需要获取一个Windows7的安装光盘或镜像文件。您可以从官方网站下载镜像文件,并将其保存在适当的位置,以便后续使用。
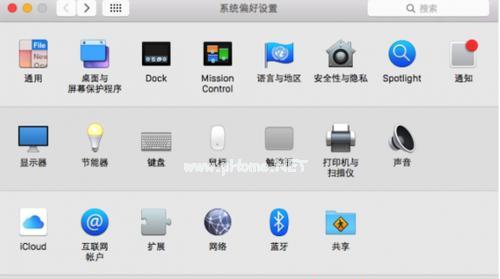
三、创建启动盘:准备安装介质
苹果电脑使用的是MacOSX,而Win7是基于PC架构的系统。在苹果电脑上安装Win7系统之前,我们需要先创建一个可用的启动盘,用来引导系统安装程序的运行。
四、准备分区:为Win7系统腾出空间
在安装Win7系统之前,我们需要为其分配一定的存储空间。在macOS中,我们可以使用“磁盘工具”来调整分区大小,为Win7系统腾出足够的磁盘空间。
五、引导系统安装:启动引导程序
现在,我们可以将创建好的启动盘插入苹果电脑,并重启电脑。在启动过程中按住“Option”键,进入引导菜单。选择启动盘,并按照屏幕上的指示进入Windows7的安装界面。
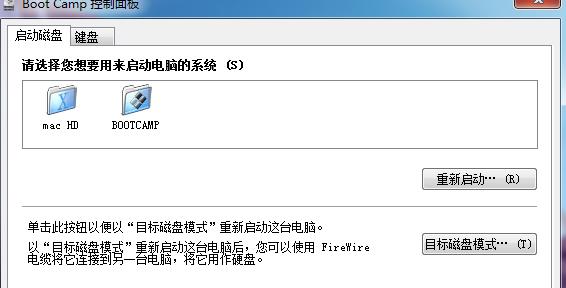
六、选择语言和区域:设置基本信息
在进入Windows7的安装界面后,我们需要选择适用的语言和区域设置。根据自己的需求进行选择,并点击“下一步”继续。
七、接受许可协议:同意安装条款
在安装Windows7之前,我们需要阅读并接受许可协议。仔细阅读相关条款,并勾选“我接受许可条款”选项,然后点击“下一步”。
八、选择安装类型:自定义安装
Windows7提供了两种安装类型:升级和自定义。由于我们是要进行重装系统,所以需要选择自定义安装。点击“自定义”选项,进入下一步。
九、选择安装位置:指定系统安装目录
在接下来的步骤中,我们需要选择安装Win7系统的位置。在磁盘分区列表中,选择我们之前预留出来的磁盘空间,并点击“下一步”继续。
十、系统安装:等待系统文件复制
在选择安装位置后,系统会开始复制Win7系统文件到磁盘中。这个过程可能需要一些时间,请耐心等待直到复制完成。
十一、系统配置:设置用户名和计算机名称
在系统文件复制完成后,我们需要设置一个用户名和计算机名称来标识我们的电脑。输入相应的信息,并点击“下一步”。
十二、选择网络类型:公用或家庭
接下来,我们需要选择网络类型。根据您的需求选择“公用”或“家庭”网络,并点击“下一步”继续。
十三、安装更新:选择是否更新系统
在安装Win7系统之后,我们可以选择是否下载并安装最新的系统更新。根据需要进行相应的设置,并点击“下一步”。
十四、完成安装:等待系统设置完成
现在,Win7系统开始进行最后的配置和设置。这个过程可能需要一些时间,请耐心等待,直到系统设置完成。
十五、重启系统:享受Win7系统
在系统设置完成后,您的苹果电脑将会重启,并进入全新安装的Windows7系统。现在,您可以开始享受Win7系统带来的便利和功能了。
通过本文的详细教程,我们可以轻松地在苹果电脑上重装Win7系统。重装Win7系统可以满足一些特定的需求,并且能够带来更多功能和便利。希望本文对您有所帮助!
转载请注明来自装机之友,本文标题:《苹果电脑如何重装Win7系统(详细教程和步骤,让您轻松实现)》
标签:重装系统
- 最近发表
-
- 乐视惠民电视的质量和性能如何?(评测乐视惠民电视,探究其优缺点)
- 尼康351.8gdx镜头性能全面解析(一款出色的广角定焦镜头,适用于多种拍摄需求)
- 探索PPTV-40C2的功能和特点(全面解析PPTV-40C2,领略智能电视的魅力)
- 探索YCJeson的包(揭开YCJeson包的神秘面纱,发现生活中的无限可能)
- 澳电烟机的优势和使用体验(探索澳电烟机的创新科技与卓越品质)
- 索尼X3000运动相机的性能与特点剖析(探索索尼X3000运动相机的卓越画质和出色防抖功能)
- 树捷显示器的品质与性能(一款高清晰度、色彩绚丽的显示利器)
- 手机玩LOL的乐趣与挑战(探索手机LOL的操作技巧和游戏体验)
- 万家乐烟灶的特点和优势(探索万家乐烟灶的创新科技与卓越性能)
- 诺基亚N1600的质量评估(一款值得信赖的经典手机)

