通过U盘安装Win7系统,轻松搭建个人电脑系统(Win7系统安装教程,简单操作,不用技术人员也能轻松完成)
![]() lee007
2024-04-12 20:00
583
lee007
2024-04-12 20:00
583
作为一种常见的操作系统,Win7系统在许多人的电脑上得到了广泛应用。然而,对于一些非技术人员来说,安装操作系统可能会成为一件比较困难的事情。本文将介绍如何利用U盘进行Win7系统的安装,并附有详细的步骤和说明,即使没有专业技术的支持,也能够轻松完成。
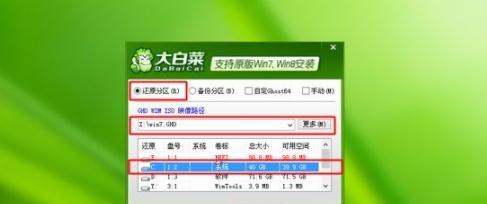
标题和
1.准备工作
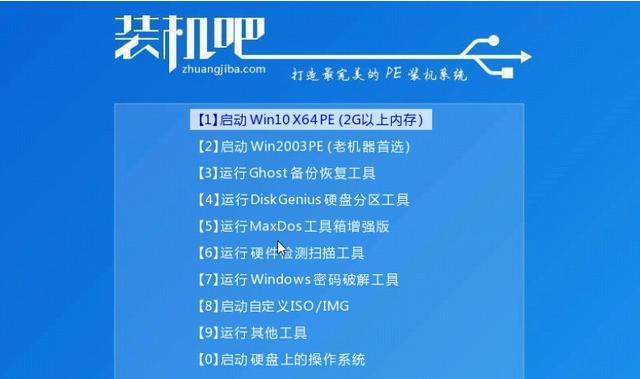
在开始安装前,需要确保准备工作齐全。包括一台已经拥有Win7系统安装文件的电脑、一个容量不小于4GB的U盘以及一个可用的USB接口。
2.下载Win7系统镜像文件
首先需要从官方网站或者其他可靠来源下载Win7系统的镜像文件,并保存到本地硬盘上。
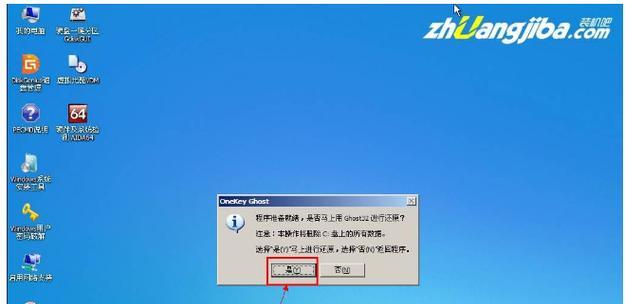
3.格式化U盘
将U盘插入电脑上,并打开“我的电脑”,找到对应的U盘盘符,右键点击并选择“格式化”。在弹出的对话框中选择默认格式,并点击“开始”进行格式化。
4.制作U盘启动盘
下载并安装一个专用的软件,例如Rufus,在软件中选择之前下载好的Win7系统镜像文件,设置好U盘的分区和文件系统,然后点击“开始”制作U盘启动盘。
5.设置电脑从U盘启动
将制作好的U盘插入需要安装Win7系统的电脑上,重启电脑,并在开机时按下相应的按键(通常是F2或者Del键)进入BIOS设置界面。在BIOS界面中,找到“Boot”选项,将U盘设置为第一启动项。
6.进入Win7系统安装界面
重启电脑后,系统将会从U盘启动,并进入Win7系统安装界面。根据提示,选择相应的语言、时间和货币格式等设置,并点击“下一步”。
7.接受许可协议
在安装过程中,会弹出Win7系统的许可协议。阅读完毕后,勾选“接受许可协议”并点击“下一步”。
8.选择安装类型
根据个人需求和电脑配置,选择合适的安装类型。通常有两个选项可供选择,一个是升级安装,保留原有文件和设置,另一个是自定义安装,清空原有的数据并进行全新安装。
9.选择安装位置
如果选择自定义安装,需要选择安装Win7系统的位置。根据实际情况,选择合适的硬盘分区,并点击“下一步”进行安装。
10.安装过程
Win7系统将会开始进行安装过程,这个过程可能需要一段时间,请耐心等待。
11.配置设置
安装完成后,系统会自动重启,进入配置设置界面。根据个人需求,选择合适的配置选项,例如网络设置、用户名等。
12.更新系统
安装完成后,进入Win7系统桌面。为了获得更好的使用体验和系统安全性,及时进行系统更新非常重要。点击“开始”菜单,选择“所有程序”,找到“WindowsUpdate”并进行更新。
13.安装驱动程序
根据电脑的硬件配置,下载并安装相应的驱动程序。这些驱动程序可以从电脑制造商的官方网站上获取。
14.安装常用软件
根据个人需求,下载并安装常用的软件,例如浏览器、办公软件等。
15.数据迁移与备份
在使用Win7系统之前,确保将重要数据迁移到新系统中,并进行备份。这样可以避免意外丢失数据的风险。
通过本文所提供的步骤,即使没有技术支持,任何人都可以轻松地使用U盘安装Win7系统。遵循这些指南,您可以在短时间内搭建一个个人电脑系统,并享受到Win7系统带来的便捷和稳定性。
转载请注明来自装机之友,本文标题:《通过U盘安装Win7系统,轻松搭建个人电脑系统(Win7系统安装教程,简单操作,不用技术人员也能轻松完成)》
标签:盘安装
- 最近发表
-
- S1724G(探索S1724G,体验未来科技的前沿魅力)
- 手枪制造的全过程(从设计到组装,探秘手枪制造的奥秘)
- 奔腾G2020如何成为新时代的潮流标杆(引领时尚潮流,开创未来驾驶体验)
- 苹果手机(一部引领时代的智能手机)
- 探索Windows8优化大师的功能和效果(优化大师——释放Windows8系统潜能的关键)
- GalaxyNote3Neo(强大功能与出色性能,满足你的各种需求)
- 方太1501热水器如何满足您的家庭热水需求(高效节能,安全可靠的家用热水器选择)
- 探索大神F1Plus的卓越性能与先进功能(领先一步的智能手机体验,大神F1Plus惊艳登场)
- 联想310s15性能评测(一款高性能的笔记本电脑值得拥有)
- 金立s10c(一款实用高性价比的手机选择)

