U盘引导启动教程(一步步教你利用U盘启动系统,无需繁琐设置)
![]() lee007
2023-10-27 20:50
358
lee007
2023-10-27 20:50
358
随着科技的发展,U盘作为一种便捷的存储设备,不仅可以用来存储数据,还可以用来引导启动电脑系统。本教程将以简明易懂的方式,为您介绍如何利用U盘进行系统引导启动。不需要专业技术背景,只需按照本文的步骤进行操作,您就能轻松实现系统引导。
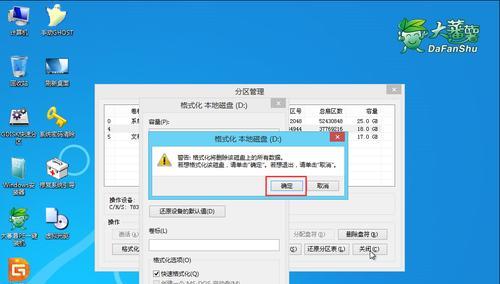
一:准备工作
在开始操作之前,我们需要准备一些必要的工具。一根容量较大的U盘,至少16GB以上,确保能够容纳操作系统镜像文件。需要一个可靠的电脑,确保电脑支持从U盘引导启动。需要下载并准备好操作系统镜像文件。
二:格式化U盘
将U盘插入电脑的USB接口,并打开电脑文件资源管理器,在“此电脑”中找到U盘所对应的盘符。右键点击该盘符,选择“格式化”选项,然后在弹出的对话框中选择文件系统为FAT32,点击开始按钮进行格式化操作。请注意,在此操作前,请备份U盘中重要的数据,因为格式化将会清空U盘中的所有数据。
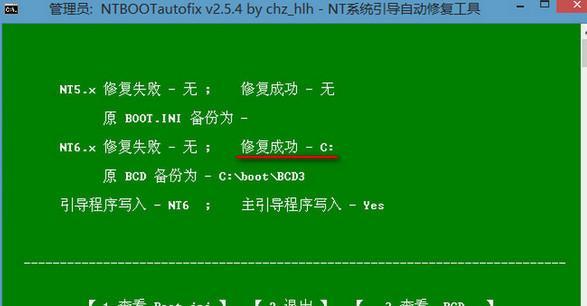
三:下载并安装U盘引导工具
打开浏览器,搜索并下载一个可靠的U盘引导工具,比如Rufus。下载完成后,运行安装程序,并按照提示进行安装。安装完成后,启动该工具。
四:选择U盘和操作系统镜像文件
在Rufus工具的界面中,首先选择正确的U盘(确保选中了您准备好的U盘),然后点击浏览按钮,选择您之前下载好的操作系统镜像文件。
五:设置启动方式
在Rufus工具界面的启动方式中,选择“MBR分区方案”和“BIOS或UEFI”两个选项。这样设置可以适配大多数电脑型号,并确保引导成功。

六:开始制作引导U盘
点击Rufus工具界面的开始按钮,它将会开始制作引导U盘。这个过程可能需要一段时间,请耐心等待。
七:重启电脑并进入BIOS设置
制作完成后,将U盘从电脑拔出,然后重新启动电脑。在电脑开机的过程中,按下对应的按键(通常是F2、F12、Del键等),进入BIOS设置界面。
八:选择U盘为启动设备
在BIOS设置界面中,找到“Boot”或“启动”选项,并选择U盘为首选启动设备。这样设置后,电脑将会从U盘引导启动。
九:保存并退出BIOS设置
在BIOS设置界面中,保存对设置的更改,并退出BIOS。此时电脑将会重新启动,根据BIOS设置的更改,从U盘引导启动。
十:选择安装系统
重新启动后,电脑会自动从U盘引导启动,并进入操作系统安装界面。按照界面提示,选择合适的语言、时区、键盘布局等选项,并继续进行系统安装。
十一:完成系统安装
按照系统安装界面的提示,完成系统安装的各项配置和设置。在整个安装过程中,请耐心等待,不要中途进行其他操作。
十二:重启电脑并移除U盘
系统安装完成后,电脑会重新启动。此时,请在电脑重新启动前,将U盘从电脑中拔出,以免影响系统正常启动。
十三:选择从硬盘启动
电脑重新启动后,进入BIOS设置界面,将启动设备更改为硬盘。这样设置后,电脑将会从硬盘正常启动操作系统。
十四:检查系统引导成功
重新启动电脑后,检查系统是否能够正常引导启动。如果系统能够进入桌面,并且一切功能正常,那么恭喜您,成功利用U盘进行了系统引导。
十五:小结
通过本教程的步骤,您已经学会了如何利用U盘进行系统引导启动。只要按照本文的操作步骤进行操作,即可轻松实现系统引导。希望本教程能够帮助到您,祝您使用愉快!
转载请注明来自装机之友,本文标题:《U盘引导启动教程(一步步教你利用U盘启动系统,无需繁琐设置)》
标签:盘引导启动
- 最近发表
-
- Ravpower(一站式电力服务,让你永不掉线)
- K5音质评测——开启无与伦比的音乐之旅(揭秘K5音质的秘密,让你的耳朵沉浸在细腻动听的音乐中)
- 苹果六SPlus性能全面解析(颠覆你对智能手机的认知,苹果六SPlus华丽登场)
- 探索行星125的神秘之旅(揭秘行星125的独特特征与生态环境)
- ThinkPadE565(轻薄设计、强大配置、全天续航,ThinkPadE565助您事业大展宏图)
- 华为荣耀83G版(华为荣耀83G版让你体验卓越性能和超值价格的完美结合)
- 手机设置VPN的步骤和方法(轻松实现手机上的VPN连接,保护个人隐私安全)
- 联想R4988D(一起探索R4988D的卓越表现和创新特性)
- 《GTA5中的画质效果如何?》(探索最逼真的游戏世界,GTA5画面揭秘!)
- 音乐的力量(从幸福感到情绪调节,音乐的多重作用)

