Win7桌面图标不见了,如何恢复为主题?(解决Win7桌面图标不显示的方法及步骤)
![]() lee007
2023-10-27 19:30
333
lee007
2023-10-27 19:30
333
Windows7是广泛使用的操作系统之一,但有时用户可能会遇到桌面图标不见的情况,这给日常使用带来了很大的困扰。本文将介绍如何解决Win7桌面图标不显示的问题,帮助用户恢复正常的桌面图标展示。

标题和
1.检查图标是否被隐藏

当Win7桌面图标不见时,首先要检查图标是否被隐藏。右键点击桌面,选择“查看”菜单,确保“显示桌面图标”选项被勾选。
2.恢复默认图标设置
有时候,Win7桌面图标不见是因为个人设置的问题。可以通过右键点击桌面,选择“个性化”,在左侧面板点击“更改桌面图标”来恢复默认设置。
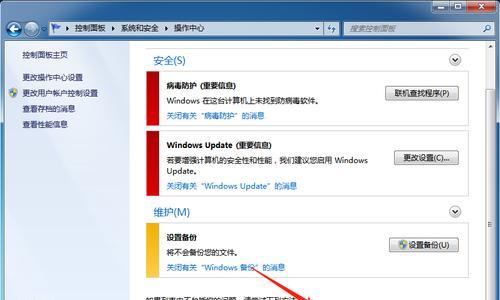
3.重新建立桌面缩略图缓存
如果Win7桌面图标不见,可能是由于缩略图缓存损坏导致的。通过运行命令提示符窗口,输入“taskkill/IMexplorer.exe/F”关闭资源管理器,然后再输入“del%userprofile%\AppData\Local\IconCache.db/a”来删除缓存文件,最后输入“startexplorer.exe”重新启动资源管理器。
4.检查图标排序方式
桌面图标不见可能是因为图标排序方式被更改了。右键点击桌面,选择“查看”菜单,在排序方式中选择“按名称排序”或“按类型排序”,看是否能够恢复图标的显示。
5.检查图标相关设置
Win7的系统设置中,也有与桌面图标显示相关的选项。可以通过控制面板中的“个性化”选项,进入“更改桌面图标”来检查相关设置是否正确。
6.使用系统还原
如果以上方法都无效,可以尝试使用系统还原功能。在开始菜单中搜索“系统还原”,按照向导选择一个合适的还原点进行恢复,以使Win7桌面图标重新出现。
7.手动创建快捷方式
如果Win7桌面图标不见的只是某些特定的图标,可以通过手动创建快捷方式来解决。右键点击桌面空白处,选择“新建”-“快捷方式”,然后按照向导填写相应的信息即可。
8.检查病毒或恶意软件
有时候,Win7桌面图标不见可能是因为系统受到了病毒或恶意软件的感染。使用杀毒软件进行全盘扫描,清除任何潜在的威胁。
9.更新显示驱动程序
如果Win7桌面图标不见的问题依然存在,可能是由于显示驱动程序的问题。可以通过设备管理器更新显示适配器的驱动程序,以解决图标不显示的问题。
10.检查操作系统更新
有时候,Win7桌面图标不见可能是由于操作系统缺少某些关键更新所致。使用WindowsUpdate功能,检查并安装系统的最新更新,以确保操作系统处于最佳状态。
11.清理桌面
当桌面上的图标过多时,有时候可能会出现Win7桌面图标不见的情况。可以尝试清理桌面上的无用图标,以减少系统负担。
12.检查硬件连接
如果Win7桌面图标不见是在插上新的硬件后出现的,可能是硬件连接不稳定造成的。检查硬件设备是否正确连接,并重新插拔一次,看是否能够恢复图标的显示。
13.重启系统
有时候,重启操作系统可以解决许多问题,包括Win7桌面图标不见的问题。尝试重启计算机,看是否能够恢复桌面图标显示。
14.启用桌面图标重新定位功能
在某些情况下,Win7桌面图标不见是由于图标重新定位功能被禁用所致。可以通过右键点击桌面,选择“查看”菜单,勾选“自动排列图标”和“将图标与网格对齐”来启用此功能。
15.寻求专业帮助
如果尝试了以上方法后问题依然存在,可能需要寻求专业的计算机技术支持来解决Win7桌面图标不见的问题。
Win7桌面图标不见是一个常见的问题,但通过检查图标是否被隐藏、恢复默认设置、重新建立缩略图缓存等方法,大部分问题都可以解决。如果问题依然存在,可以尝试系统还原、手动创建快捷方式等更高级的解决方法。如果仍无法解决问题,建议寻求专业技术支持。
转载请注明来自装机之友,本文标题:《Win7桌面图标不见了,如何恢复为主题?(解决Win7桌面图标不显示的方法及步骤)》
标签:恢复
- 最近发表

