Win7U盘安装系统教程(Win7U盘安装系统方法详解,让你轻松安装系统)
![]() lee007
2024-04-09 14:21
364
lee007
2024-04-09 14:21
364
在电脑使用过程中,由于各种原因我们可能需要重新安装操作系统。而通过U盘安装系统,相比传统的光盘安装方式更加方便快捷,而且还可以节省光盘资源。本文将为大家详细介绍如何通过Win7U盘安装系统的步骤和注意事项。

准备工作及所需材料
1.确保你有一台电脑,可以用于制作U盘启动盘。
2.一根容量大于4GB的U盘,以及一个可用的USB接口。

3.一份Windows7操作系统的镜像文件(.iso格式)。
下载制作U盘启动盘的工具
1.打开浏览器,访问官方网站,下载并安装U盘启动盘制作工具。
2.双击运行安装包,按照提示完成安装。
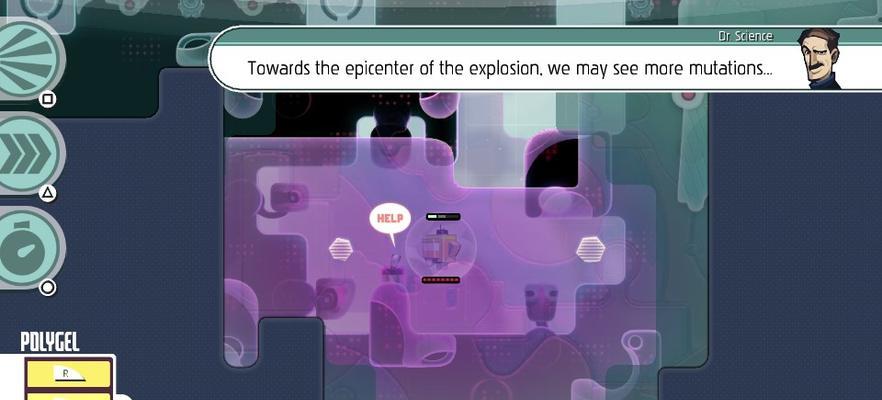
制作U盘启动盘
1.将U盘插入电脑的USB接口。
2.打开U盘启动盘制作工具,选择镜像文件所在的路径。
3.在工具中选择U盘,点击开始制作,等待制作过程完成。
设置电脑启动顺序
1.重启电脑,并在开机时按下对应的按键(一般为Del或F2)进入BIOS设置。
2.在BIOS设置中找到启动顺序(BootOrder)选项。
3.将U盘启动设备移到第一位,确保U盘能够优先启动。
安装Windows7系统
1.重启电脑,在开机时按下任意键进入U盘启动。
2.进入安装界面后,选择语言、时间和货币格式以及键盘输入方法。
3.点击下一步,并点击“安装”按钮开始系统安装。
4.按照提示进行系统安装,包括选择安装分区和输入产品密钥等步骤。
5.等待安装过程完成,电脑将会自动重启。
系统配置和个性化设置
1.在重启后的欢迎界面上,选择要设置的地区和语言选项。
2.设置计算机名称和密码,选择网络连接类型。
3.根据个人喜好,选择是否开启自动更新和使用Windows体验改善计划。
4.根据需要,选择保留用户文件还是全新安装。
5.等待系统配置完成,即可进入全新安装的Windows7系统。
常见问题及解决方法
1.U盘无法被电脑检测到:重新插拔U盘,确保接触良好。
2.U盘启动失败:重新制作U盘启动盘,确保镜像文件无误。
3.安装过程中出现错误提示:根据错误提示查找解决方法或尝试重新安装。
4.安装完成后无法正常启动:检查BIOS设置和U盘启动盘的制作是否正确。
注意事项
1.制作U盘启动盘前,备份重要的文件和数据以免丢失。
2.选择合适的U盘制作启动盘,容量过小可能无法完成制作。
3.在安装过程中,确保电脑连通电源,以免安装中断。
4.安装过程中,遵循系统提示并仔细阅读每个步骤的说明。
优势和不足
1.U盘安装系统相比光盘方式更加便捷,制作速度快。
2.U盘启动盘可以重复使用,节省资源并环保。
3.制作U盘启动盘的过程相对复杂,需要一定的操作技巧和耐心。
通过本文的介绍,相信大家已经了解了Win7U盘安装系统的具体步骤和注意事项。使用U盘安装系统不仅方便快捷,而且还可以充分利用U盘的存储空间。希望本文能够帮助到需要重新安装系统的用户,顺利完成系统安装。
转载请注明来自装机之友,本文标题:《Win7U盘安装系统教程(Win7U盘安装系统方法详解,让你轻松安装系统)》
标签:盘安装系统
- 最近发表
-
- 乐视惠民电视的质量和性能如何?(评测乐视惠民电视,探究其优缺点)
- 尼康351.8gdx镜头性能全面解析(一款出色的广角定焦镜头,适用于多种拍摄需求)
- 探索PPTV-40C2的功能和特点(全面解析PPTV-40C2,领略智能电视的魅力)
- 探索YCJeson的包(揭开YCJeson包的神秘面纱,发现生活中的无限可能)
- 澳电烟机的优势和使用体验(探索澳电烟机的创新科技与卓越品质)
- 索尼X3000运动相机的性能与特点剖析(探索索尼X3000运动相机的卓越画质和出色防抖功能)
- 树捷显示器的品质与性能(一款高清晰度、色彩绚丽的显示利器)
- 手机玩LOL的乐趣与挑战(探索手机LOL的操作技巧和游戏体验)
- 万家乐烟灶的特点和优势(探索万家乐烟灶的创新科技与卓越性能)
- 诺基亚N1600的质量评估(一款值得信赖的经典手机)

