使用U盘启动重装Win7系统教程(详细步骤让您轻松完成重装,快速恢复电脑正常运行)
![]() lee007
2024-04-09 10:30
828
lee007
2024-04-09 10:30
828
无论是因为系统崩溃还是想要更新系统,重装操作系统是解决电脑问题的有效方法之一。本教程将详细介绍如何使用U盘启动重装Win7系统的步骤,帮助用户快速恢复电脑的正常运行。

一、准备工作:购买合适的U盘并备份重要文件
在开始操作之前,您需要购买一只容量充足、可靠性高的U盘,并将重要文件备份到其他存储设备上,以免重装系统过程中丢失。
二、下载Win7系统镜像文件
通过搜索引擎或官方网站下载适用于您的计算机型号的Win7系统镜像文件,并确保文件完整且没有被篡改。
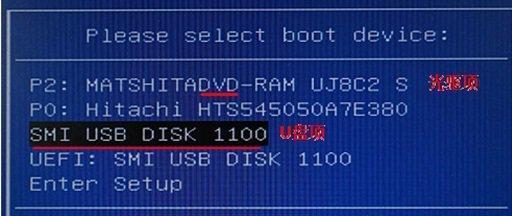
三、准备U盘启动工具
在U盘启动之前,您需要下载并安装一个U盘启动工具,如Rufus或WinToUSB等。这些工具能够将Win7系统镜像文件写入U盘并设置其为可启动盘。
四、格式化U盘并创建启动盘
使用U盘启动工具,将U盘格式化为FAT32格式,并按照工具的提示,将Win7系统镜像文件写入U盘。完成后,U盘即成为了可启动盘。
五、设置BIOS启动顺序
将U盘插入电脑,并进入BIOS设置界面。在“启动顺序”选项中,将U盘启动设备设置为首选。保存设置并退出BIOS。
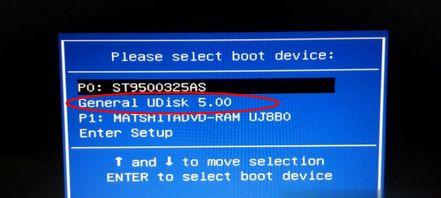
六、重启电脑并进入U盘启动
重启电脑后,按照显示屏上的提示键进入U盘启动界面。这个过程可能需要一些时间,耐心等待即可。
七、选择系统安装方式
在进入U盘启动界面后,选择系统安装方式。这里推荐选择“自定义安装”以获得更多操作选项。
八、选择系统安装分区和格式化方式
根据需要选择系统安装分区,并选择合适的格式化方式。可以选择快速格式化以节省时间,但全面格式化会更加彻底。
九、开始系统安装
确认设置无误后,点击“下一步”开始系统安装过程。这个过程可能需要一段时间,请耐心等待。
十、输入系统密钥和设置用户名
根据需要输入您的Win7系统密钥,并设置您的用户名和计算机名称。这些信息将用于激活系统和个性化设置。
十一、选择网络设置
根据需要选择网络设置,如是否连接WiFi、选择私有网络或公共网络等。确保网络设置正确以便后续更新和下载驱动程序。
十二、安装驱动程序
完成系统安装后,根据计算机型号和硬件配置,下载并安装适合的驱动程序,以保证各项硬件正常工作。
十三、安装常用软件
根据个人需求,下载并安装常用软件,如浏览器、办公套件、杀毒软件等。注意选择可信赖的软件源以避免安全风险。
十四、恢复备份文件
将之前备份的重要文件复制回计算机的相应位置,确保数据完整性和可访问性。
十五、系统优化与调整
完成重装后,根据个人需求对系统进行优化和调整,如清理垃圾文件、调整启动项、设置电源管理等,以提高计算机的性能和稳定性。
通过本教程的详细步骤,您可以轻松地使用U盘启动重装Win7系统,并恢复电脑的正常运行。重装系统不仅可以解决电脑问题,还可以让计算机得到全新的开始。记得备份重要文件,并在操作过程中仔细阅读提示,避免造成不可逆的损失。希望本教程对您有所帮助!
转载请注明来自装机之友,本文标题:《使用U盘启动重装Win7系统教程(详细步骤让您轻松完成重装,快速恢复电脑正常运行)》
标签:盘启动
- 最近发表
-
- 小米5s电池续航如何?(解析小米5s电池性能与使用体验)
- 海盗船复仇者PRO2400(科技与力量的结合让海盗无所遁形)
- NEC投影机(探索NEC投影机的卓越品质和先进技术)
- 腾龙24-70f2.8高清变焦镜头的卓越表现力(解锁无限创意,打造专业级摄影作品)
- 纽索平板(发掘创新潜能,畅享无限可能)
- 联想A770e手机的性能与特点(一款性价比高的实用手机)
- 变频燃气热水器的性能效优势(节能环保、恒温稳定,变频燃气热水器引领行业新趋势)
- AMDRX480显卡——性能强劲的游戏利器(全新一代显卡助力顶级游戏体验)
- 探索小新锐4核的卓越性能与出色表现(一览小新锐4核的超强配置和顶级性能,了解它的多功能特点及亮点)
- Filco键盘——打造极致品质与舒适体验(细腻手感与耐用性并存,让你流连忘返的高端机械键盘)

