使用制作的镜像安装Win7系统(一步步教你如何使用制作的镜像安装Win7系统)
![]() lee007
2024-04-08 20:30
355
lee007
2024-04-08 20:30
355
在安装操作系统时,我们通常需要借助光盘或U盘进行安装。然而,通过制作一个镜像文件并将其安装到计算机上,可以更加方便和快捷地完成系统安装。本文将向您介绍如何使用制作的镜像安装Win7系统,让您轻松完成系统的安装。

1.准备制作镜像所需的材料
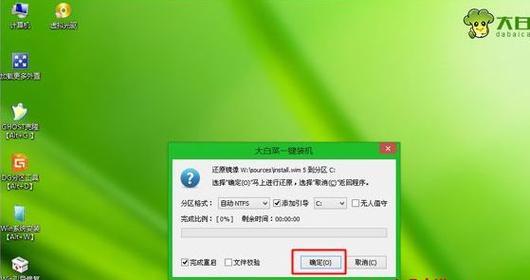
在开始制作镜像之前,您需要准备好以下材料:一台已安装好Win7系统的计算机、光盘刻录软件、空白光盘、以及Win7系统的安装文件。
2.制作镜像文件
打开光盘刻录软件,并选择“新建数据光盘”的选项。将Win7系统的安装文件添加到光盘刻录软件中,并点击“刻录”按钮开始制作镜像文件。
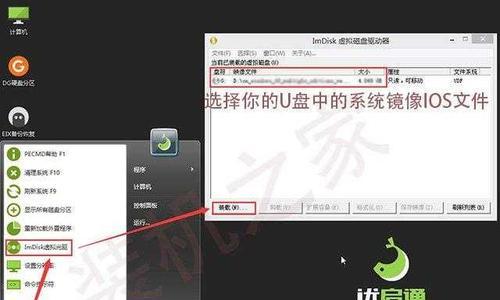
3.创建可启动的镜像文件
在制作镜像文件的过程中,光盘刻录软件将会给您提供创建可启动的选项。选择此选项,并按照软件的指引完成创建可启动的镜像文件。
4.将镜像文件复制到U盘中
制作完成后的镜像文件将会保存在您的计算机中。将U盘插入计算机,并将镜像文件复制到U盘的根目录下。
5.进入计算机的BIOS设置
重新启动计算机,并在开机时按下特定的按键(一般是Del键或F2键)进入BIOS设置。在BIOS设置中,找到“Boot”选项,并将U盘设置为启动设备。
6.重启计算机并开始安装
保存设置后,退出BIOS设置,计算机将会自动重启。在重启过程中,系统会自动检测U盘并引导您进入Win7系统的安装界面。根据提示,选择安装语言、时区和键盘布局等选项。
7.接受许可协议并选择安装类型
在安装界面中,您需要接受Win7系统的许可协议。接受后,您可以选择执行自定义安装或者升级现有系统。根据您的需求选择相应的安装类型,并点击“下一步”。
8.选择安装位置
接下来,系统会提示您选择Win7系统的安装位置。如果您只有一个硬盘,则默认安装位置即可。如果有多个硬盘,可以选择目标硬盘,并点击“下一步”。
9.等待系统安装
安装位置选择完成后,系统会开始进行安装。这个过程可能需要一些时间,请耐心等待。系统会自动进行文件拷贝、系统设置和软件安装等步骤。
10.完成安装并进行设置
当安装过程完成后,系统会提示您重新启动计算机。重新启动后,您需要根据系统提示进行一些设置,如设置用户名、密码等。
11.进入桌面界面
完成所有设置后,系统会自动进入Win7系统的桌面界面。此时,您已成功使用制作的镜像安装了Win7系统。
12.检查系统更新
为了获得更好的使用体验和系统安全性,您可以打开系统更新功能,并检查是否有可用的更新。
13.安装常用软件
根据自己的需求,安装一些常用软件,如办公软件、浏览器等,以满足个人或工作需求。
14.迁移个人文件和设置
如果您之前有备份个人文件和设置,可以将其迁移回新安装的Win7系统中,以恢复个人习惯和工作环境。
15.完成系统安装
经过以上步骤,您已成功使用制作的镜像安装了Win7系统。现在,您可以开始享受Win7系统带来的便捷和高效了。
通过制作的镜像文件进行Win7系统的安装,能够节省时间和精力,并提供更便捷的安装方式。只需准备好材料,制作镜像文件,将其复制到U盘中,并按照步骤完成安装过程,即可轻松获得一个全新的Win7系统。希望本文对您有所帮助,祝您安装顺利!
转载请注明来自装机之友,本文标题:《使用制作的镜像安装Win7系统(一步步教你如何使用制作的镜像安装Win7系统)》
标签:制作的镜像
- 最近发表
-
- EK812航班(探秘EK812航班的舒适度和服务质量)
- 罗技G231评测(罗技G231耳机的性能表现和优点一览)
- 深入解析Pixel耳机(揭秘Pixel耳机的顶尖音质、出色舒适度及卓越性价比)
- IMX380的强大性能及应用价值剖析(探寻IMX380的创新特点和广泛应用领域)
- 使用e31230v3配1080,打造高性能电脑(挑战极限,享受顶级游戏体验)
- dash3.0便携钱包的革新之处(一款令人惊叹的数字货币钱包)
- ViewSonic电源(了解ViewSonic电源的高性能和多功能特点)
- 戴尔商务笔记本的优势和特点(为您带来高效办公体验的戴尔商务笔记本电脑)
- 黑寡妇幻彩v2(全方位体验,打造极致游戏感受)
- 《探索阿修罗主玩的奇妙世界》(领略游戏中的神秘与挑战,开启无限想象)

