解决无法使用UEFI启动U盘装系统的问题(教你如何通过传统引导方式成功安装系统)
![]() lee007
2024-04-06 14:21
351
lee007
2024-04-06 14:21
351
在使用UEFI启动模式的电脑上安装系统时,有时会遇到无法使用UEFI启动U盘来完成安装的问题。本文将介绍一种解决这个问题的方法,通过传统引导方式来成功安装系统。

文章目录:
1.检查硬件兼容性

在开始解决问题之前,首先要确保你的电脑硬件兼容传统引导方式。一些较新的电脑可能已经不支持传统引导方式,只能通过UEFI启动。在确认硬件兼容性后,才能进行后续的操作。
2.准备启动盘
首先需要准备一个能够用于传统引导方式的启动盘。可以使用一张DVD光盘或者一个制作好的传统引导U盘。确保启动盘中包含了操作系统的安装文件和引导程序。
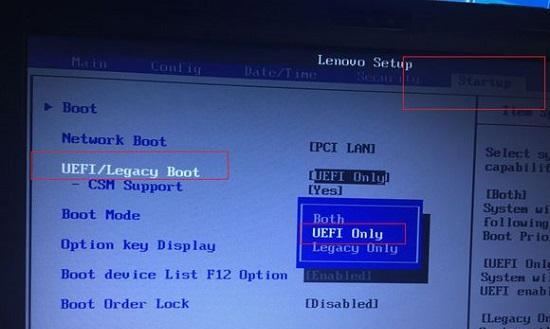
3.进入BIOS设置界面
关机后按下电源按钮并立即按下计算机厂商特定的按键进入BIOS设置界面。在BIOS设置界面中,找到并进入启动选项。
4.禁用UEFI启动模式
在启动选项中,查找UEFI启动模式相关的选项,并将其禁用。这样电脑就会强制使用传统引导方式来启动。
5.选择启动设备
在启动选项中,找到并选择你准备好的传统引导启动盘作为第一启动设备。这样电脑就会优先从该设备启动。
6.保存设置并重启
在BIOS设置界面中,保存你所做的改动并重启电脑。电脑会根据你的设置,尝试从传统引导启动盘中启动。
7.开始安装系统
电脑成功从传统引导启动盘中启动后,系统安装程序会自动运行。按照安装向导的提示,选择安装系统的相关选项,并完成安装过程。
8.完成安装后重启
在安装完成后,根据系统安装程序的指示,重启电脑。此时,你的系统将以传统引导方式启动。
9.进入系统
电脑重新启动后,按下计算机厂商特定的按键进入BIOS设置界面。在启动选项中,将之前禁用的UEFI启动模式重新启用。
10.设置UEFI启动模式为首选
在启动选项中,将UEFI启动模式设置为首选。这样下次开机时,系统将会优先使用UEFI启动模式。
11.保存设置并重启
在BIOS设置界面中,保存你所做的改动并重启电脑。电脑将以UEFI启动模式重新启动。
12.确认系统正常运行
系统重新启动后,确认系统能够正常运行,并检查一些关键功能是否受影响。
13.删除传统引导启动盘
确认系统正常运行后,可以删除之前用于传统引导的启动盘。但请确保你已经将UEFI启动模式重新设置为首选,以确保下次开机能够正常启动。
14.注意事项
在使用传统引导方式安装系统后,需要注意一些事项,如不随意更改BIOS设置、及时更新操作系统等。
15.
通过本文所介绍的方法,你可以成功解决无法使用UEFI启动U盘装系统的问题,并顺利完成系统的安装。请根据自己的情况选择合适的安装方式,并注意相关设置和注意事项,以确保系统能够正常运行。
在无法使用UEFI启动U盘装系统时,我们可以通过禁用UEFI启动模式、选择传统引导启动设备等操作来解决问题。在安装完成后,可以重新启用UEFI启动模式,并确认系统正常运行。
转载请注明来自装机之友,本文标题:《解决无法使用UEFI启动U盘装系统的问题(教你如何通过传统引导方式成功安装系统)》
标签:启动盘装系统
- 最近发表
-
- 乐视惠民电视的质量和性能如何?(评测乐视惠民电视,探究其优缺点)
- 尼康351.8gdx镜头性能全面解析(一款出色的广角定焦镜头,适用于多种拍摄需求)
- 探索PPTV-40C2的功能和特点(全面解析PPTV-40C2,领略智能电视的魅力)
- 探索YCJeson的包(揭开YCJeson包的神秘面纱,发现生活中的无限可能)
- 澳电烟机的优势和使用体验(探索澳电烟机的创新科技与卓越品质)
- 索尼X3000运动相机的性能与特点剖析(探索索尼X3000运动相机的卓越画质和出色防抖功能)
- 树捷显示器的品质与性能(一款高清晰度、色彩绚丽的显示利器)
- 手机玩LOL的乐趣与挑战(探索手机LOL的操作技巧和游戏体验)
- 万家乐烟灶的特点和优势(探索万家乐烟灶的创新科技与卓越性能)
- 诺基亚N1600的质量评估(一款值得信赖的经典手机)

