使用u大侠u盘装系统win7系统教程(轻松安装win7系统,从此告别繁琐步骤)
![]() lee007
2024-04-05 16:10
378
lee007
2024-04-05 16:10
378
在日常使用电脑的过程中,我们经常会遇到系统崩溃或需要重新安装系统的情况。而使用u大侠u盘装系统是一种简单而有效的方法,可以轻松地安装win7系统并且省去了繁琐的步骤。
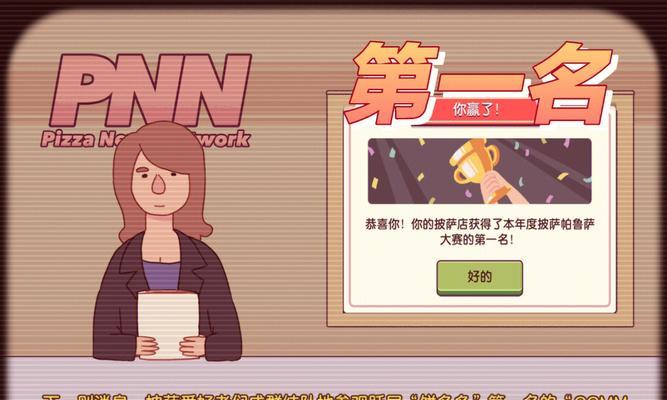
一:准备工作——下载u大侠u盘装系统工具
在浏览器中搜索并下载u大侠u盘装系统工具,确保下载的是正版软件。下载完毕后,双击安装程序并按照提示完成安装。
二:准备工作——获取win7系统镜像文件
在官方网站上下载win7系统镜像文件,确保下载的是对应版本的镜像文件。将下载的镜像文件保存到本地的合适位置。

三:准备工作——插入u盘并格式化
将准备好的u盘插入电脑,确保u盘中没有重要数据。在“我的电脑”中找到对应的u盘,右键点击并选择格式化选项,将u盘进行格式化。
四:准备工作——打开u大侠u盘装系统工具
找到桌面上的u大侠u盘装系统工具图标,双击打开。在工具界面上选择对应的u盘和win7系统镜像文件,点击下一步。
五:制作u盘启动盘——开始制作
在u大侠u盘装系统工具界面上点击“开始制作”按钮,等待一段时间直到制作完成。期间请勿断开电源或关闭电脑。

六:制作u盘启动盘——制作成功
制作成功后,工具界面将提示制作完成。此时,我们已经成功制作出了u盘启动盘,可以开始安装win7系统了。
七:设置电脑启动项——进入BIOS设置
重启电脑,在开机时按下对应的按键进入BIOS设置。不同品牌的电脑可能需要不同的按键,一般为F2、F10、Delete键等。
八:设置电脑启动项——修改启动顺序
在BIOS设置中,找到启动选项,并将u盘启动项移动到第一位。保存修改并退出BIOS设置。
九:开始安装系统——重启电脑
重启电脑后,u盘启动盘将自动加载。此时,我们将进入win7系统安装界面。
十:开始安装系统——选择语言和时间
在安装界面中,选择对应的语言、时间和货币格式,点击下一步。
十一:开始安装系统——接受许可协议
仔细阅读许可协议,点击“我接受”按钮进行下一步。
十二:开始安装系统——选择安装类型
选择“自定义(高级)”安装类型,以便自由地对磁盘进行分区和格式化。
十三:开始安装系统——选择安装位置
在磁盘分区界面中,选择目标磁盘并点击“下一步”按钮。系统将开始在选定的磁盘上安装win7系统。
十四:等待安装完成
在安装过程中,系统将自动重启并进行必要的配置。等待安装过程完成,期间请勿中断电源或关闭电脑。
十五:安装完成,享受win7系统
当安装完成后,我们可以进行一些简单的个性化设置,如设置用户账户、网络连接等。此时,我们已经成功地使用u大侠u盘装系统安装了win7系统,可以愉快地使用了。
使用u大侠u盘装系统是一种简单而方便的方法,能够轻松安装win7系统并省去繁琐步骤。通过准备工作、制作u盘启动盘、设置电脑启动项和开始安装系统四个步骤,我们可以顺利完成安装。现在,你可以享受使用win7系统带来的便利和舒适了。
转载请注明来自装机之友,本文标题:《使用u大侠u盘装系统win7系统教程(轻松安装win7系统,从此告别繁琐步骤)》
标签:大侠盘装系统
- 最近发表
-
- 以乐凡FSLF979为主题的全面评测(全方位了解乐凡FSLF979,体验其功能与性能)
- 技嘉Z270P主板的性能和特点(了解技嘉Z270P主板的关键特性及其在电脑硬件领域的应用)
- 探索Bot音箱的优势与特点(机器智能音箱让生活更便利)
- 安装Bong主题的详细步骤(定制属于自己的个性化桌面-Bong主题安装教程)
- 评测索尼22W收音机(一款高性能收音机,让您尽情享受无线音频乐趣)
- 探索组装机的优势和适用性(让您的定制电脑更具性价比与可靠性)
- 冠捷219显示器的性能与特点剖析(突破边框的视觉盛宴——冠捷219显示器的优势探究)
- 三星1630手机的优势与特点(探寻三星1630手机的独特之处)
- 乐视1Pro(以乐视1Pro玩游戏的性能与画质表现如何?)
- JBLT280A耳机(深度评测)

