如何使用通用U盘启动盘制作工具(轻松制作U盘启动盘,让你的电脑不再束手束脚)
![]() lee007
2024-04-05 13:27
287
lee007
2024-04-05 13:27
287
在日常使用电脑的过程中,我们经常需要使用到U盘启动盘,尤其是在系统重装、病毒修复、数据恢复等情况下。通用U盘启动盘制作工具是一款功能强大、操作简便的软件,它可以帮助我们快速制作U盘启动盘,方便我们处理各种电脑问题。
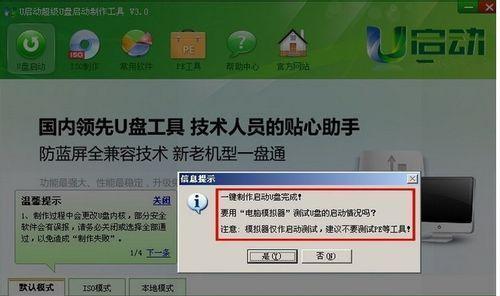
下载并安装通用U盘启动盘制作工具
1.1下载通用U盘启动盘制作工具软件包
1.2打开软件包,找到安装程序并运行
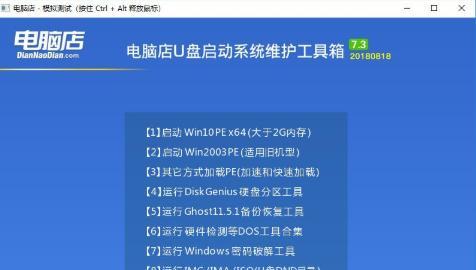
1.3按照安装向导进行软件的安装
1.4安装完成后,打开通用U盘启动盘制作工具
选择U盘和ISO镜像文件
2.1将U盘插入电脑USB接口
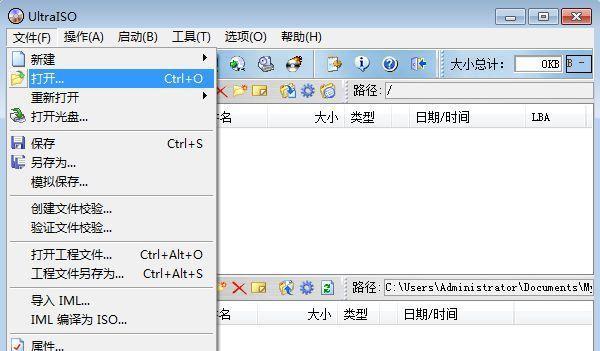
2.2打开通用U盘启动盘制作工具,选择要使用的U盘
2.3选择要制作成启动盘的ISO镜像文件
格式化U盘
3.1在通用U盘启动盘制作工具中,点击“格式化”按钮
3.2在弹出的对话框中,选择要格式化的U盘
3.3点击“开始”按钮,开始格式化U盘
3.4格式化完成后,点击“确定”按钮
制作U盘启动盘
4.1在通用U盘启动盘制作工具中,点击“制作启动盘”按钮
4.2在弹出的对话框中,选择要制作成启动盘的ISO镜像文件
4.3点击“开始”按钮,开始制作U盘启动盘
4.4制作完成后,点击“确定”按钮
验证U盘启动盘
5.1重启电脑,并进入BIOS设置界面
5.2在BIOS设置界面中,将U盘设置为第一启动项
5.3保存设置并退出BIOS界面
5.4计算机重新启动后,检查U盘是否成功启动
使用U盘启动盘修复系统
6.1在电脑启动时,按照提示按下特定按键进入启动菜单
6.2选择U盘启动盘作为启动设备
6.3根据操作提示,修复系统问题
使用U盘启动盘安装系统
7.1在电脑启动时,按照提示按下特定按键进入启动菜单
7.2选择U盘启动盘作为启动设备
7.3按照操作提示,进行系统安装
使用U盘启动盘进行病毒扫描
8.1在电脑启动时,按照提示按下特定按键进入启动菜单
8.2选择U盘启动盘作为启动设备
8.3运行病毒扫描软件,对电脑进行全盘扫描
使用U盘启动盘进行数据恢复
9.1在电脑启动时,按照提示按下特定按键进入启动菜单
9.2选择U盘启动盘作为启动设备
9.3使用数据恢复软件,对丢失的数据进行恢复操作
制作多个U盘启动盘
10.1重复上述步骤,选择不同的U盘和ISO镜像文件
10.2分别进行格式化和制作U盘启动盘的操作
常见问题及解决方法
11.1U盘启动盘制作过程中出现错误提示怎么办?
11.2制作完成的U盘启动盘无法正常启动怎么办?
11.3U盘启动盘制作工具支持哪些系统版本?
使用U盘启动盘的注意事项
12.1在使用U盘启动盘前,务必备份重要数据
12.2使用U盘启动盘时,遵循软件操作指导
通用U盘启动盘制作工具的优势
13.1操作简单,无需专业知识
13.2支持多种ISO镜像文件
13.3快速制作U盘启动盘
通用U盘启动盘制作工具的其他用途
14.1制作系统安装U盘
14.2制作系统备份和恢复U盘
14.3制作硬盘数据清除U盘
结语
通过通用U盘启动盘制作工具,我们可以轻松制作出功能强大的U盘启动盘,方便我们在电脑故障、系统修复等情况下进行处理。同时,使用该工具还能提高我们的工作效率和数据安全性,是每个电脑用户都应该掌握的技能。
转载请注明来自装机之友,本文标题:《如何使用通用U盘启动盘制作工具(轻松制作U盘启动盘,让你的电脑不再束手束脚)》
标签:??????
- 最近发表
-
- 戴尔商务笔记本的优势和特点(为您带来高效办公体验的戴尔商务笔记本电脑)
- 黑寡妇幻彩v2(全方位体验,打造极致游戏感受)
- 《探索阿修罗主玩的奇妙世界》(领略游戏中的神秘与挑战,开启无限想象)
- 魅蓝6畅玩《王者荣耀》的绝佳选择(以魅蓝6畅享不凡游戏体验,快人一步稳坐王者宝座!)
- 索尼SAF1531V8CW的全面评估(功能强大、性能卓越,索尼SAF1531V8CW是您的最佳选择)
- 微软杀毒软件的功能和性能分析(微软杀毒软件的优点和不足,以及用户使用经验分享)
- 探索创意与商业的完美平衡——以做logo设计为主题(解密成功的关键因素,掌握设计师必备技能)
- 蒙牛冷饮品质怎样?(一起了解蒙牛冷饮的优势和口碑吧!)
- 华为M210寸平板(一触即发的高性能平板,助力你随时随地享受数字化生活)
- 《天天酷跑寿司仔》(探索无尽的冒险,成为最强寿司仔)

