使用U盘重装Win7系统教程(详细步骤教你如何通过U盘重新安装Win7系统)
![]() lee007
2024-04-04 12:49
374
lee007
2024-04-04 12:49
374
随着时间的推移,我们的电脑可能会变得越来越慢,甚至出现系统崩溃的情况。这时候,重新安装操作系统是一个解决问题的有效方法。而使用U盘来重装Win7系统则是一种方便且快捷的选择。本文将详细介绍如何通过U盘来重新安装Win7系统。
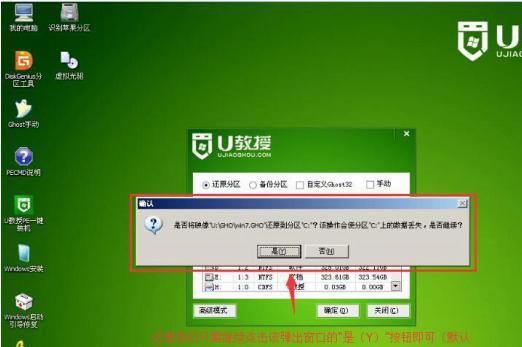
1.准备一个U盘并备份重要文件
在重装系统之前,首先需要一个容量适中的U盘,并将其中重要文件备份到其他存储介质中,以免数据丢失。

2.下载Win7系统镜像文件
前往微软官方网站或其他可靠下载源,下载与你的电脑硬件相匹配的Win7系统镜像文件,并确保下载完成后未发生文件损坏。
3.制作可启动U盘

将准备好的U盘插入电脑,打开磁盘管理工具,格式化U盘,并设置其为启动盘。
4.将Win7系统镜像文件写入U盘
使用专业的写入工具(如Rufus)将下载好的Win7系统镜像文件写入U盘,确保写入过程中没有出现错误。
5.设置电脑从U盘启动
重启电脑,并在启动界面中按照提示进入BIOS设置界面,将U盘设置为第一启动项。
6.进入Win7系统安装界面
重启电脑后,U盘将开始自动运行,进入Win7系统安装界面。
7.选择语言和时区
在安装界面中选择你想要的语言和时区,并点击下一步。
8.点击“安装”
在主安装界面中点击“安装”按钮,开始系统的安装过程。
9.阅读并接受许可协议
阅读并接受许可协议,然后点击下一步。
10.选择安装类型
在安装类型选项中选择“自定义”,以便可以对磁盘进行分区和格式化。
11.分区和格式化磁盘
根据个人需求,对磁盘进行分区和格式化操作。
12.安装系统文件
选择一个分区来安装系统文件,并点击下一步,开始系统文件的安装过程。
13.系统安装完成
等待系统文件的安装过程完成,期间电脑可能会自动重启多次。
14.设置个人账户和密码
在设置界面中输入个人账户和密码,并进行一些简单的个性化设置。
15.完成安装
在安装完成界面中,点击“完成”按钮,重启电脑,并可以开始使用全新安装的Win7系统了。
通过本文的步骤,你可以轻松使用U盘重装Win7系统。重装系统不仅可以让电脑恢复原本的速度,还可以解决一系列的系统问题。记住备份重要文件,并确保下载的Win7系统镜像文件完整无损。跟随本文的详细步骤,你将能够轻松完成重新安装Win7系统的过程。
转载请注明来自装机之友,本文标题:《使用U盘重装Win7系统教程(详细步骤教你如何通过U盘重新安装Win7系统)》
标签:重装系统
- 最近发表
-
- 小米3电视机的性能和功能如何?(探究小米3电视机的关键特点和用户体验)
- 以誉能信家具(实木家具领域的领先品牌,)
- 铁三角IM70监听的使用与评测(探索铁三角IM70监听的功能和性能,为您提供全面的用户体验)
- 比亚迪电池与LG电池(性能、耐久度与安全性对比分析)
- 探索尼康1J3相机的卓越性能与创意功能(一款引领相机技术潮流的革新之作)
- 探讨以歌德SR225e耳机的音质与舒适度(揭秘SR225e的音质特点和佩戴体验)
- 魅族U20手机质量评测(探究魅族U20手机的质量表现及用户体验,以及对其性价比的评价。)
- ATA硬盘(深度剖析ATA硬盘的技术优势和应用前景)
- 拉勾SaaS(让企业管理更高效、智能化的全新选择)
- 松下AX600C电视的性能和特点(一款高品质的电视产品——松下AX600C)

